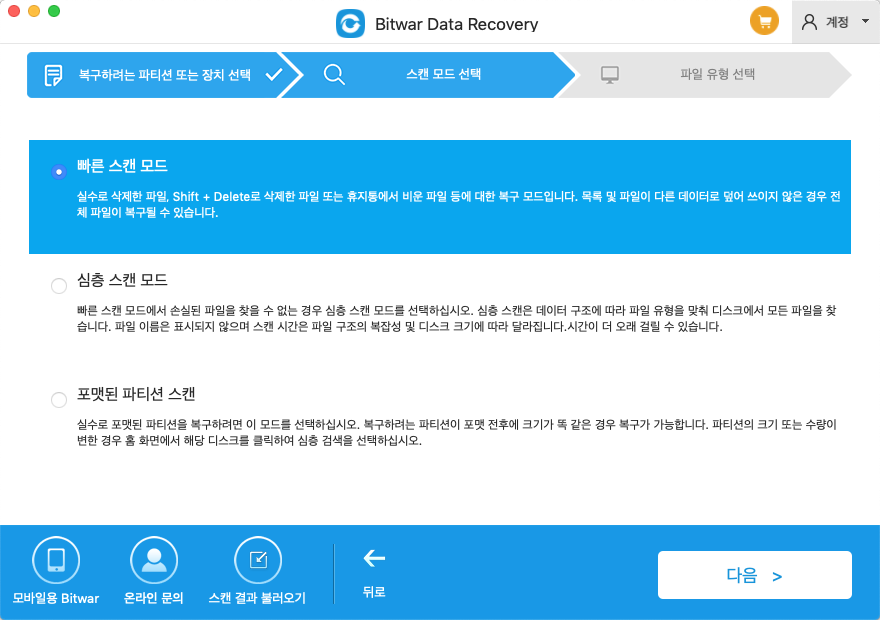요약
이 글은 "디스크를 마운트 해제 할 수 없습니다"이라고 적힌 오류를 해결하는 데 도움이 될 수 있는 몇 가지 방법을 소개한다. 주어진 단계를 따라 문제를 해결하라.
"맥에서 디스크를 마운트 해제 할 수 없습니다"은 주로 시스템이 디스크 유틸리티의 특정 디렉터리 또는 사용 권한을 복구하거나 수정하도록 제한될 때 발생한다. 예를 들어, 장치가 드라이브를 지울 수 없거나 펜 드라이브를 고치려고 할 때!
이러한 문제로 인해 사용자는 "디스크 지우기 실패" 또는 "디스크 지우기 실패: 디스크를 마운트 해제 할 수 없습니다".

이 오류 메시지는 펜 드라이브나 외장 하드 드라이브의 데이터가 손상되거나 손실된 경우, 일부 파일과 폴더를 열 수 없고 Mac HFS의 파티션을 분할할 수 없는 등의 다른 문제를 일으킬 수 있다.
만약 여러분이 그러한 문제들로 고통 받아본 적이 있다면, 걱정하지 말아라! 이 문제를 해결하는 데 도움이 될 수 있는 많은 방법들이 있기 때문에, 당신이 해야 할 일은 그 우려를 극복하기 위해 아래에 제시된 방법들 중 어느 것을 따르기만 하면 된다.
"디스크를 마운트 해제 할 수 없습니다" 오류의 원인
Mac에서는 이러한 오류 메시지와 관련된 여러 가지 이유가 있으며, 아래에 몇 가지 이유가 나열되어 있다.
1. 수정되거나 손상된 부팅 드라이브.
2. 다른 애플리케이션 또는 프로세스에서 사용하는 드라이브.
3. 내장 드라이브 문제.
"디스크를 마운트 해제 할 수 없습니다"를 수정하는 방법
다음은 "Mac에서 디스크를 마운트 해제할 수 없음" 오류 메시지를 해결하는 데 도움이 될 수 있는 몇 가지 솔루션이다.
솔루션 1: USB 부팅 드라이브를 사용하여 "디스크를 마운트 해제 할 수 없습니다" 오류 수정
부팅 드라이브의 지원으로 오류를 해결하는 것이 가장 일반적인 솔루션이다. 부팅 드라이브가 없었더라면 오류는 해결되지 않은 채로 남아 있었을 것이다.
1 단계: USB 드라이브가 Mac 장치에 연결되어 있는지 확인한 다음 시스템을 재부팅하기 시작하십시오.
2 단계: 이제 부팅 프로세스에서 "옵션" 키를 누른 경우 유틸리티 메뉴에서 "첨부된 부팅 드라이브" 옵션을 선택하십시오.
3 단계: 이 단계가 끝나면 부팅 메뉴에서 디스크 유틸리티에 액세스하십시오. 설치 관리자 디스크를 사용하는 경우 "유틸리티" 메뉴로 이동하여 "디스크 유틸리티" 옵션을 클릭하십시오.
4 단계: "선도 장치" 옵션으로 이동하여 디스크를 확인하고 필요한 경우 드라이브 수리를 시작하십시오.
보시다시피 부팅 드라이브는 이 경우에 필수적이다. 이러한 단계는 문제를 제거해야 하지만 이 방법이 실패하면 다음 방법을 선택하십시오.
솔루션 2: 복구 파티션을 사용하여 수정
이 방법은 부팅되지 않은 파티션을 포맷하는 동안 디스크 오류가 발생할 때 또는 응급처치로 유용할 수 있다.
1 단계: 장치(Mac)를 재부팅하고 부팅하는 동안 "옵션" 키를 길게 누르십시오.
2 단계: 그런 다음 부팅 메뉴에서 "복구 파티션 복구" 옵션을 선택하십시오.
3 단계: 부팅에서 "디스크 유틸리티"를 선택하고 "선도"로 이동하여 디스크를 확인 및 복구하거나 디스크를 포맷하려면 "삭제"로 이동하십시오.
이 오류와 기본 부팅 파티션을 실행하는 디스크가 동일한 경우 이 방법은 작동하지 않는다.
솔루션 3: 명령줄을 사용하여 수정
"디스크를 마운트 해제할 수 없음" 오류 메시지도 명령줄을 사용하여 Mac에서 제거할 수 있다. 자세한 내용을 보려면 주어진 단계를 따르십시오.
1 단계: "터미널 응용 프로그램"에 액세스하십시오.
2 단계: 그런 다음 "Diskutil list"를 입력하여 Mac 의 모든 디스크 목록을 확인하십시오.
3 단계: 이제 강제 마운트 해제할 디스크를 검색하십시오.
4 단계: 디스크를 찾은 후 "sudo diskutil unmountDisk force/dev/diskx" 라인을 입력하고 "/dev/diskx"를 허용 가능한 디스크 번호인 "/dev/disk1" 로 교체하십시오.
위에 나열된 단계를 주의 깊게 따르십시오! 그래도 드라이브를 Mac 에 마운트하지 못하고 복구해야 하는 경우 "Mac용
Bitwar Data Recovery 소프트웨어"를 사용하여 모든 데이터를 복구하십시오.
전문 데이터 복구 소프트웨어로서 비트워는 휴지통, 포맷된 데이터, 외장 하드 드라이브의 숨겨진 데이터, 디스크 오류 또는 읽을 수 없는 디스크를 마운트 해제할 수 없는 디스크로 인한 데이터 손실을 비운 후 삭제된 파일을 복구할 수 있도록 도와준다.
Bitwar Data Recovery 소프트웨어를 사용하여 Mac 에서 데이터 복구
1.Mac용 무료 데이터 복구 소프트웨어를 다운로드하여 설치하십시오: https://kr.bitwar.net/.
2.소프트웨어가 실행되면 Mac 에서 드라이브를 하고 "다음"을 클릭하십시오.
3. "빠른 스캔 모드" 옵션을 클릭하여 파일을 스캔한 다음, 이 옵션으로 파일을 찾을 수 없는 경우 "심층 스캔 모드"를 선택하여 하드 드라이브의 모든 영역에서 파일을 검색하십시오.
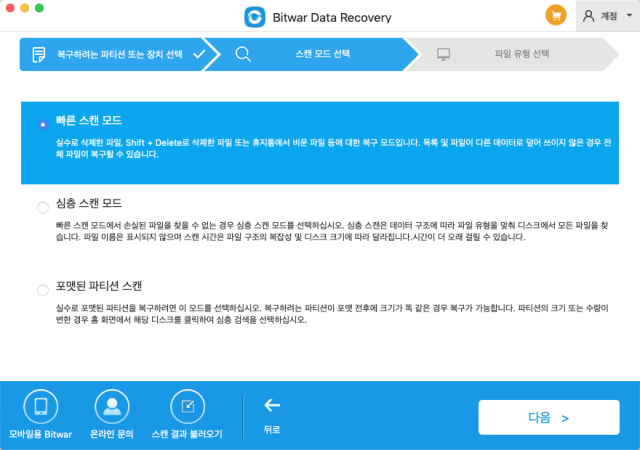
맥 데이터 복구에 대한 자세한 내용은 여기를 참조하십시오.
'Mac 데이터 복구' 카테고리의 다른 글
| Mac 용 무료 데이터 복구 소프트웨어 (0) | 2019.12.11 |
|---|---|
| Mac 외장 하드 드라이브 파일 복구 (0) | 2019.11.21 |