이 기사에서는 Bitwar Data Recovery 소프트웨어의 도움을 받아 "알 수 없는 USB 장치(장치 설명자 요청 실패)" 오류를 해결하는 최선의 방법을 알게 될 것입니다.
알 수 없는 USB 장치는 Windows 장치 관리자와 관련된 오류입니다. 이 오류의 루트는 시스템의 '범용 직렬 버스 컨트롤러' 부분까지 확장됩니다. 오류가 'Windows가 문제를 보고했기 때문에 이 장치를 중지했으며 외장 장치 설명 요청이 실패함'으로 나타날 경우 그것은 코드-43 오류입니다. 그래도 PC에서 USB 드라이브를 사용하려면 이 문제를 해결해야 합니다.

이 오류가 표시되는 동안 USB 드라이브를 사용할 수 없습니다. 아래 문서에 사용할 수 있는 솔루션이 있기 때문에 걱정하지 마십시오, 하지만 우리가 그들에 들어가기 전에, 이 오류의 루트에 깊이 다이빙하자.
장치 설명자는 무엇입니까?
장치 설명자는 설명자 트리의 루트이며 필수 장치 정보가 포함되어 있습니다. idVendor 및 idProduct가 있습니다. 연결된 장치를 식별하고 로드해야 하는 드라이버를 식별하도록 설계된 Windows 운영 체제의 고유한 속성입니다.
이것은 조금 기술적이지만 알 수없는 USB 장치 또는 장치 설명자가 실패한 메시지를 얻는 경우 즉시 수정해야합니다. 아래의 고급 솔루션을 확인할 수 있습니다.
USB에 대해 자세히 알아보기: "USB 유지 연결 끊김 및 다시 연결"를 위한 솔루션.
"알 수 없는 USB 장치(장치 설명자 요청 실패)" 오류를 해결하기 위한 5가지 실용적인 솔루션
알 수 없는 USB 장치(장치 설명자 요청 실패)는 불확실한 USB 문제이며 드라이버 문제와 관련이 있지만 이 오류의 불확실성으로 인해 USB 드라이브가 오작동될 수 있습니다.
그래서, 우리는 아래에 주어진 효과적인 솔루션을 따라 즉시 고정하는 것이 좋습니다!
솔루션 1: 하드웨어 및 장치 문제 해결사
이런 상황에서는 하드웨어 및 장치 문제 해결사가 도움이 될 수 있습니다. 아래 단계를 따르십시오.
1 단계: 검색 메뉴를 열고 아래 명령을 입력하십시오.
msdt.exe -id DeviceDiagnostic.
2 단계: Enter를 선택하여 문제 해결사 프로세스를 시작하십시오.
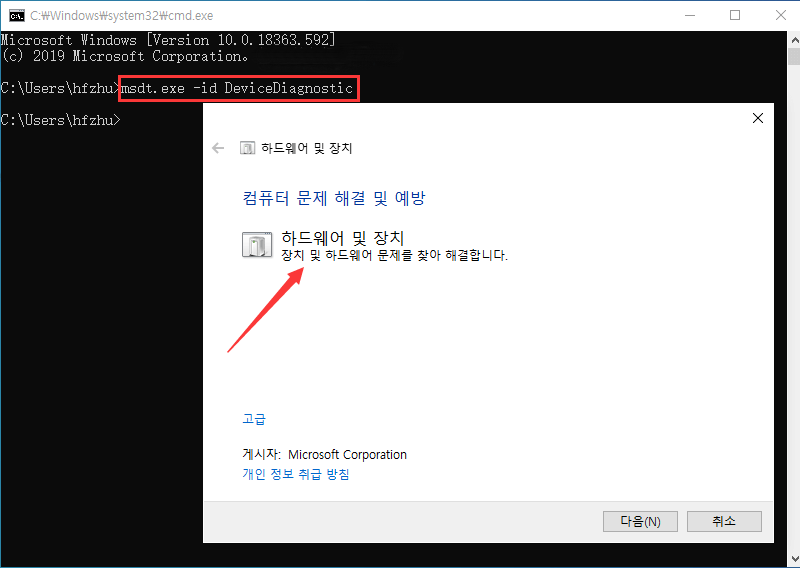
3 단계: 표시된 지침을 따르고 문제가 발견되면 이 수정 적용을 클릭하십시오.
하드웨어 문제로 인해 알 수 없는 USB 장치 오류가 발생한 경우 이 메서드를 따라 수정해야 합니다.
솔루션 2: USB 드라이버 제거
경우에 따라 USB 드라이버를 제거하고 다시 설치하는 것이 매우 유용할 수 있습니다.
1 단계: 장치 관리자로 이동하여 범용 직렬 버스를 찾으십시오.
2 단계: 드라이브를 확장하고 USB 드라이버를 마우스 오른쪽 버튼으로 누르고 제거를 선택하십시오.
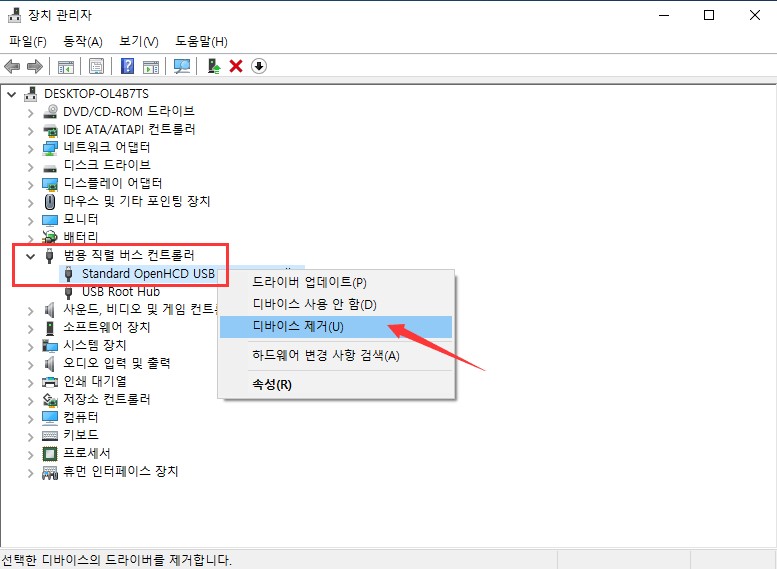
3 단계: USB 드라이브를 개별적으로 제거하십시오.
설치 가 끝나면 PC를 재부팅합니다. Windows에서 드라이버를 자동으로 설치합니다.
솔루션 3: 빠른 시작 비활성화
USB 드라이버를 다시 설치한 후에도 여전히 문제가 있다고 가정하면 빠른 시작을 비활성화해야 합니다.
1 단계: 제어판으로 이동하여 전원 옵션을 클릭하십시오.
2 단계: 창 왼쪽에 있는 전원 단추의 작업 선택을 선택하십시오.
3 단계: 설정 변경을 클릭하십시오.
4 단계: 종료 설정에서 빠른 시작 설정(권장) 옆의 상자를 선택 해제하십시오.
5 단계: 변경 내용 저장을 클릭하여 변경 내용을 확인하십시오.
솔루션 4: Windows 서비스에서 플러그 앤 플레이 활성화
이 솔루션에서는 Windows 서비스에서 플러그 및 재생 기능을 활성화할 것입니다.
1 단계: Windows + R을 눌러 대화 상자를 표시하십시오. services.msc를 입력하고 Enter 키를 누르십시오.
2 단계: Windows 서비스 창에서 플러그 앤 플레이를 찾으십시오. 속성 창으로 이동하십시오.
3 단계: 시작 유형이 수동이고 서비스 상태가 실행 중이면 실행 중지하십시오.
4 단계: 변경 내용을 저장하십시오. 확인을 누르고 적용을 누르십시오. 그러나 문제가 해결된 후에는 다시 수동 및 실행으로 변경해야 한다는 점을 기억하십시오.
솔루션 5: PC를 이전 복구 지점으로 복원
궁극적인 해결책은 이전 복구 지점으로 PC를 복원하는 것입니다.
1 단계: 제어판을 입력하고 복구 옵션을 찾으십시오.
2 단계: 시스템 복원을 선택하십시오.
3 단계: 화면에 표시된 가이드를 따라 복구 지점이 게시될 때까지 기다리십시오.
이제 올바른 복구 지점에서 PC를 복원합니다. 문제가 해결되어야 합니다.
추가 팁: USB 드라이브에서 데이터 복구
이 부분에서는 이 오류로 인해 삭제된 경우 USB 드라이브에서 파일을 복구하는 방법에 대해 설명합니다. 그것은 일어날 수 있습니다. USB가 제대로 작동하지 않았으며, 드라이브가 안전하게 배출되지 않은 경우 일부 파일이 지워지거나 손상되었을 수 있습니다.
그럼에도 불구하고 가능한 한 빨리 복구해야 하며 가장 좋은 방법은 Bitwar Data Recovery 소프트웨어를 사용하는 것입니다. 가장 간단한 조작으로 빠르고 효과적인 프로그램입니다.
USB 드라이브에서 데이터를 복원하려면 아래 튜토리얼에 따르십시오.
1 단계: 컴퓨터에 USB 복구 소프트웨어를 다운로드하여 설치하십시오: https://kr.bitwar.net/.
또는 네이버 소프트웨어에서 다운로드할 수도 있습니다: https://software.naver.com/software/summary.nhn?softwareId=GWS_003210.
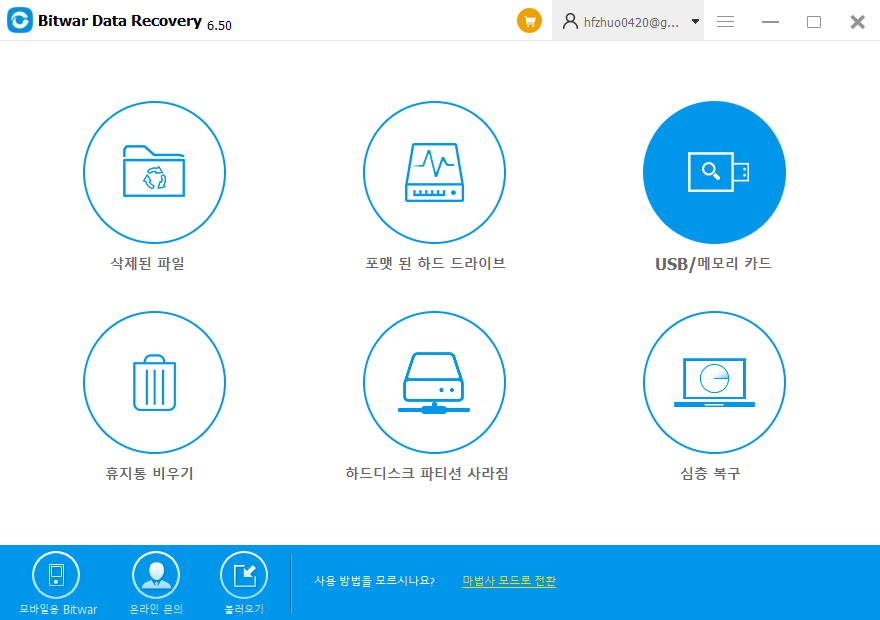
쉽게 해결!
알 수 없는 USB 장치 데이터 복구에 대한 자세한 내용은 여기를 참조하십시오.
'Windows 데이터 복구' 카테고리의 다른 글
| 윈도우 10 복구 (0) | 2020.09.30 |
|---|---|
| Google 드라이브 삭제된 파일 복구 프로그램 (0) | 2020.09.22 |
| Adobe Illustrator를 계속 고장내는 3 가지 방법 (0) | 2020.09.07 |
| 사용할 수 없는 디스크 데이터 복구 어렵지 않아! (0) | 2020.09.02 |
| 무료 Bitwar 데이터 복구 손실 된 데이터 복구 그것은 쉽다! (0) | 2020.08.12 |



