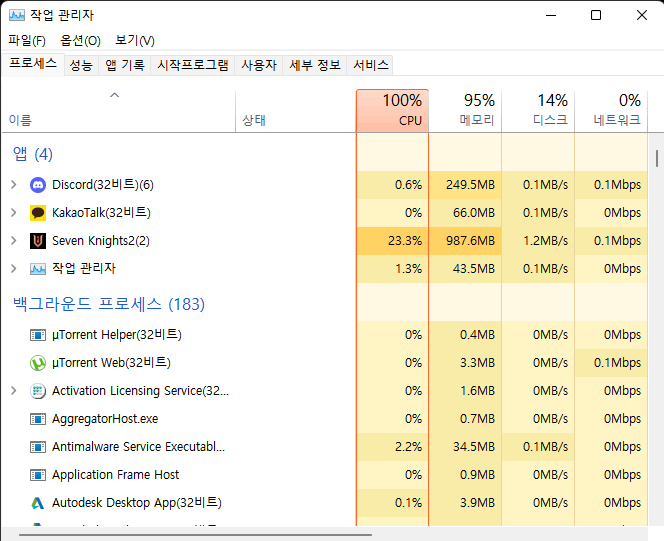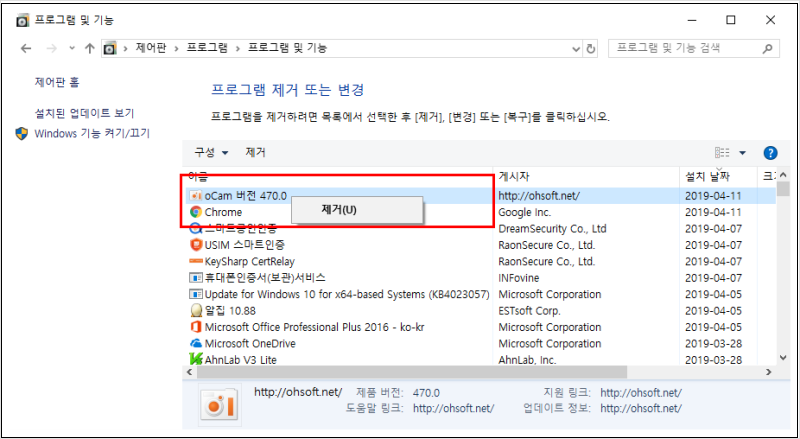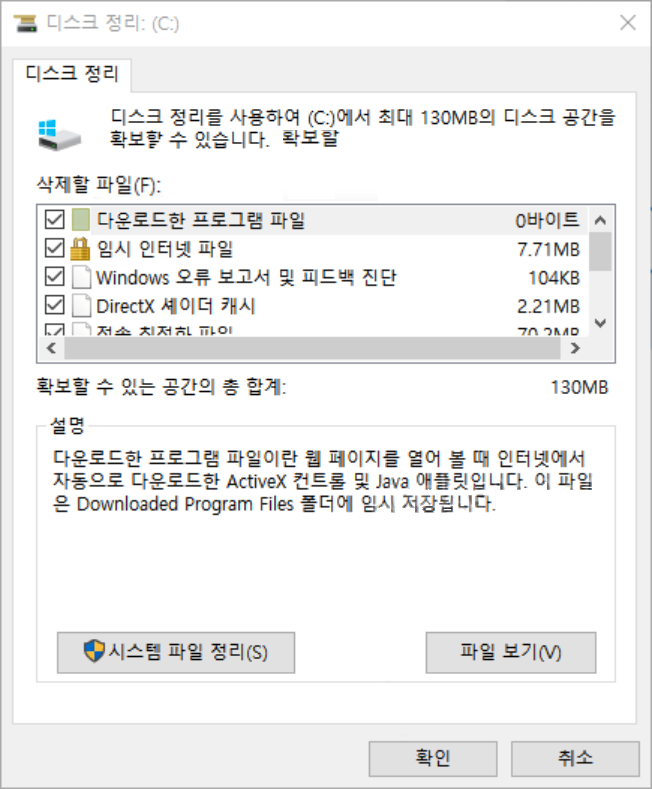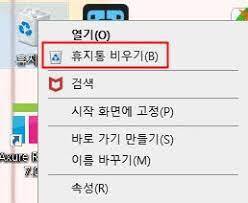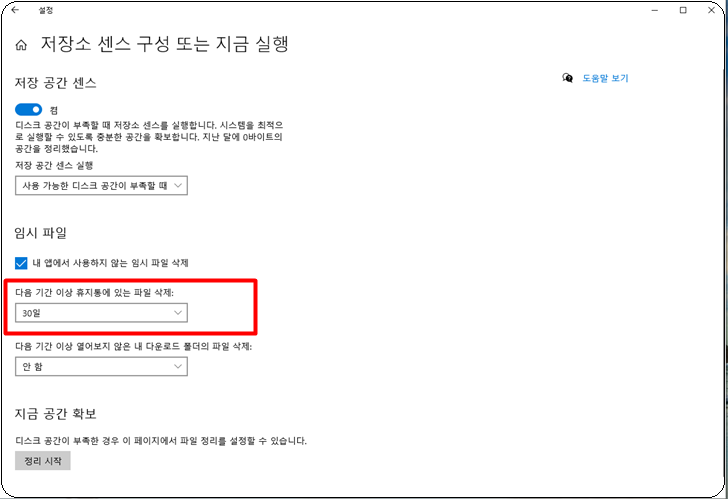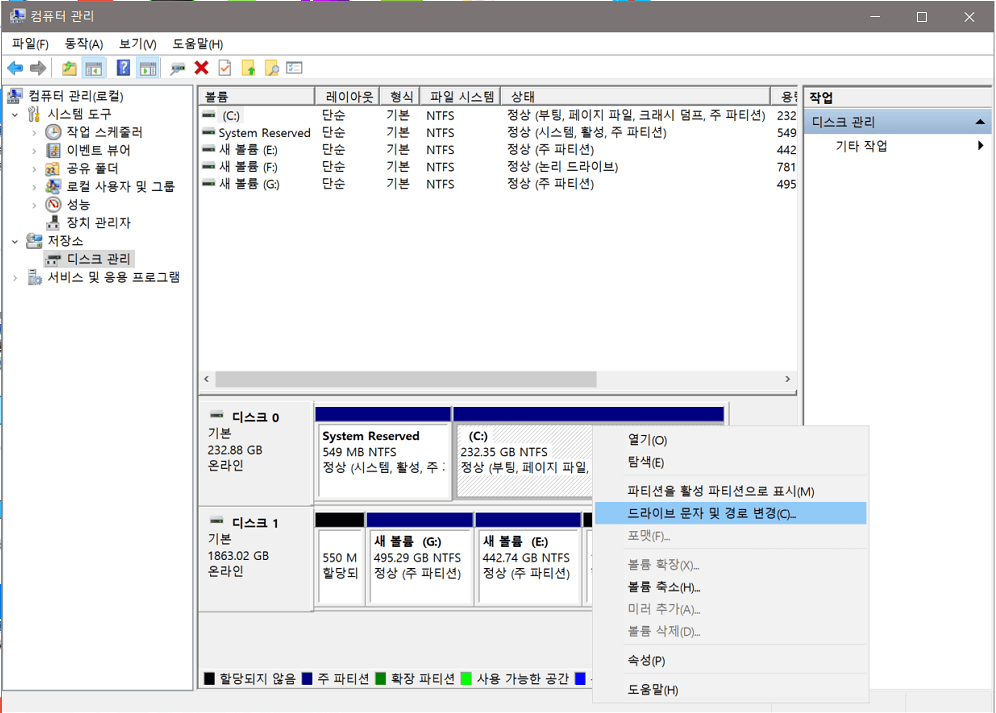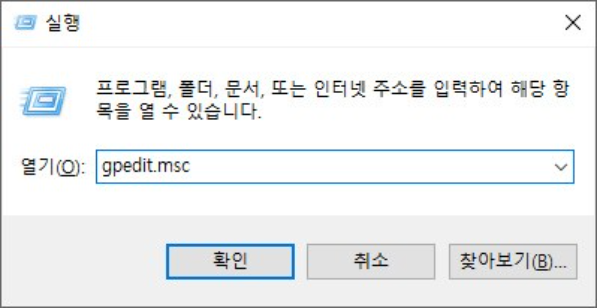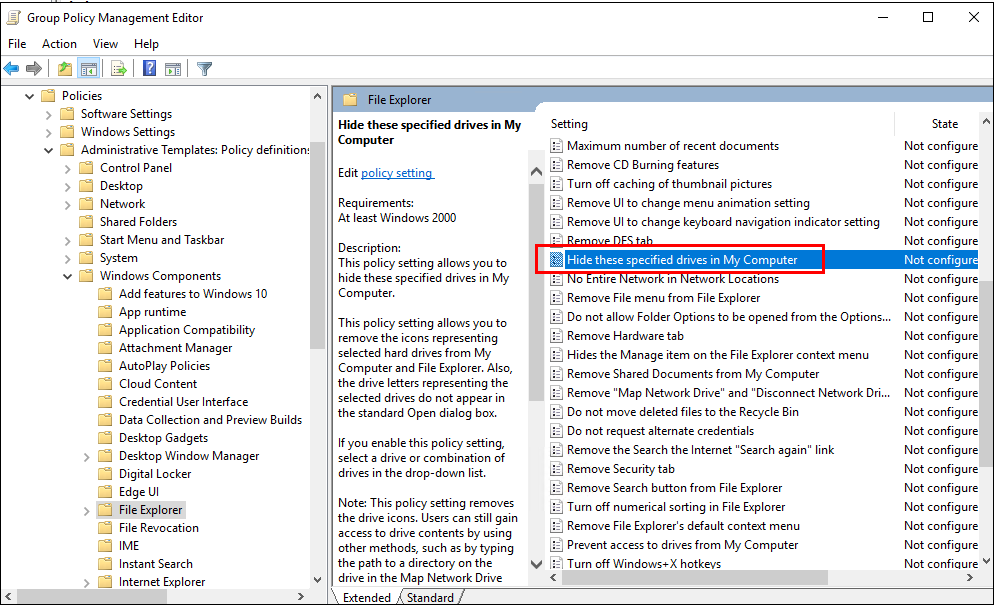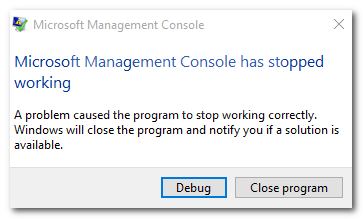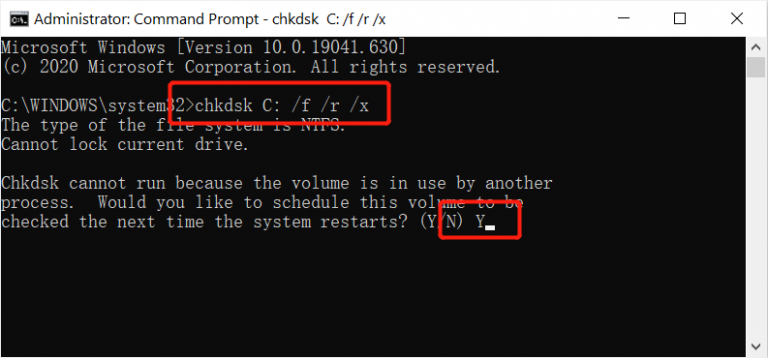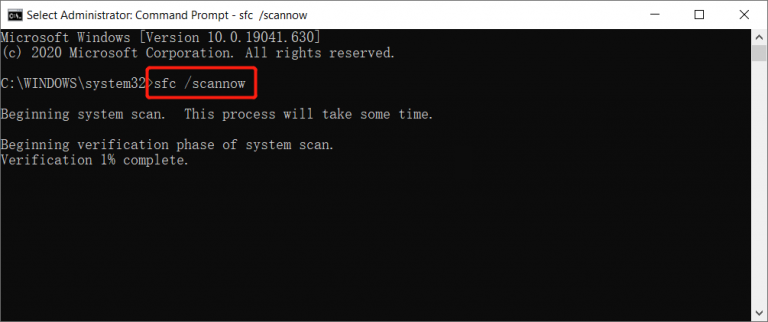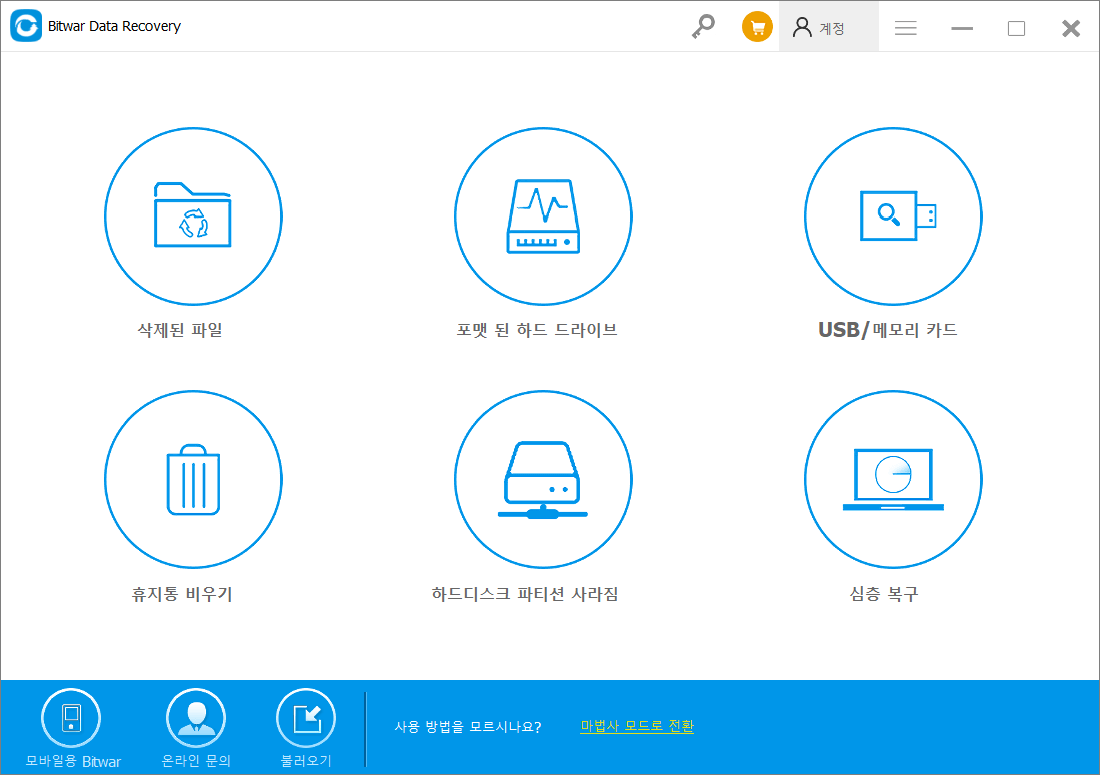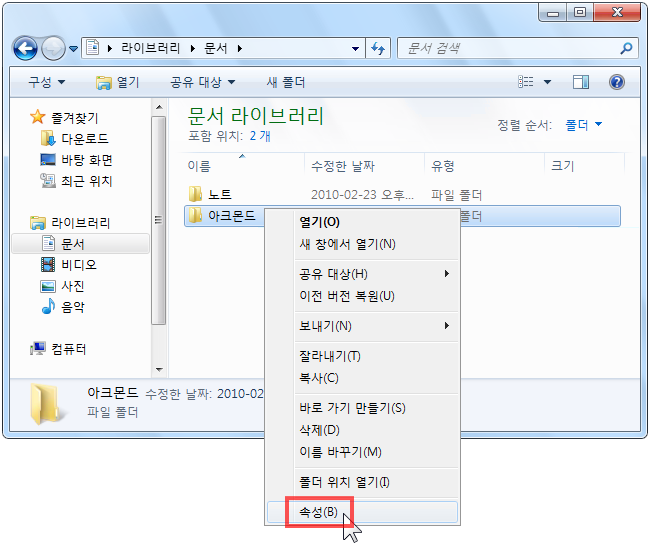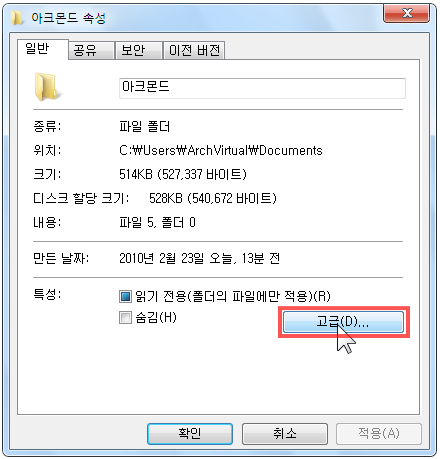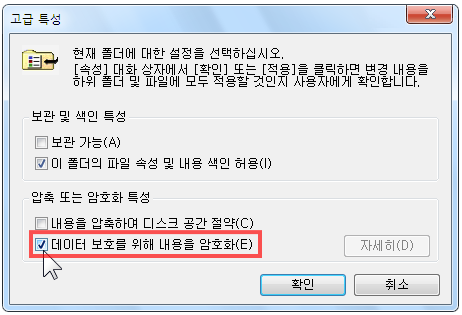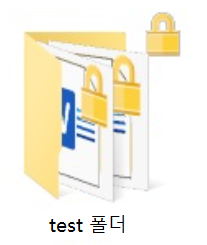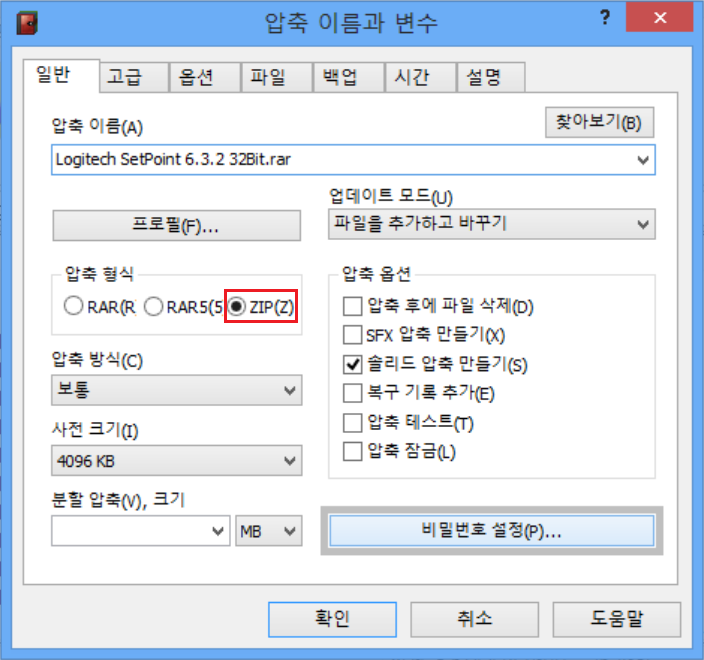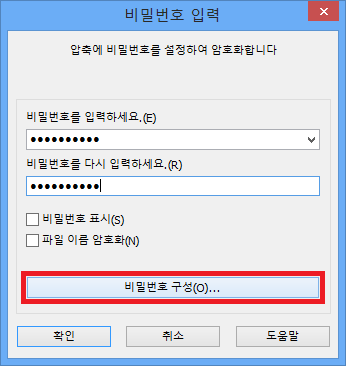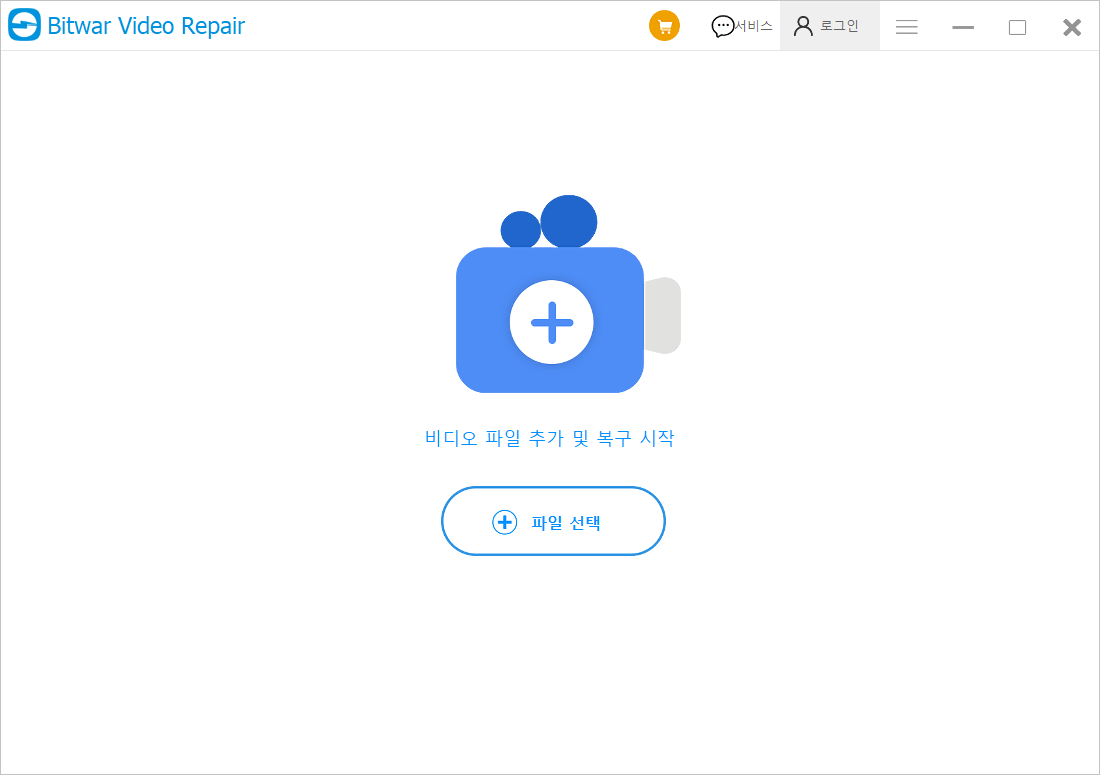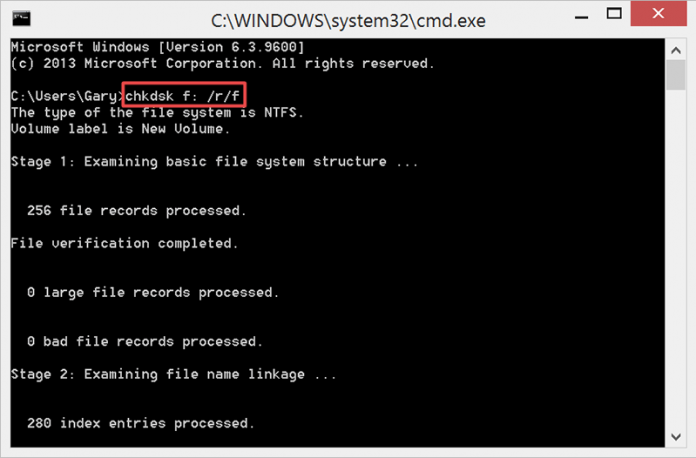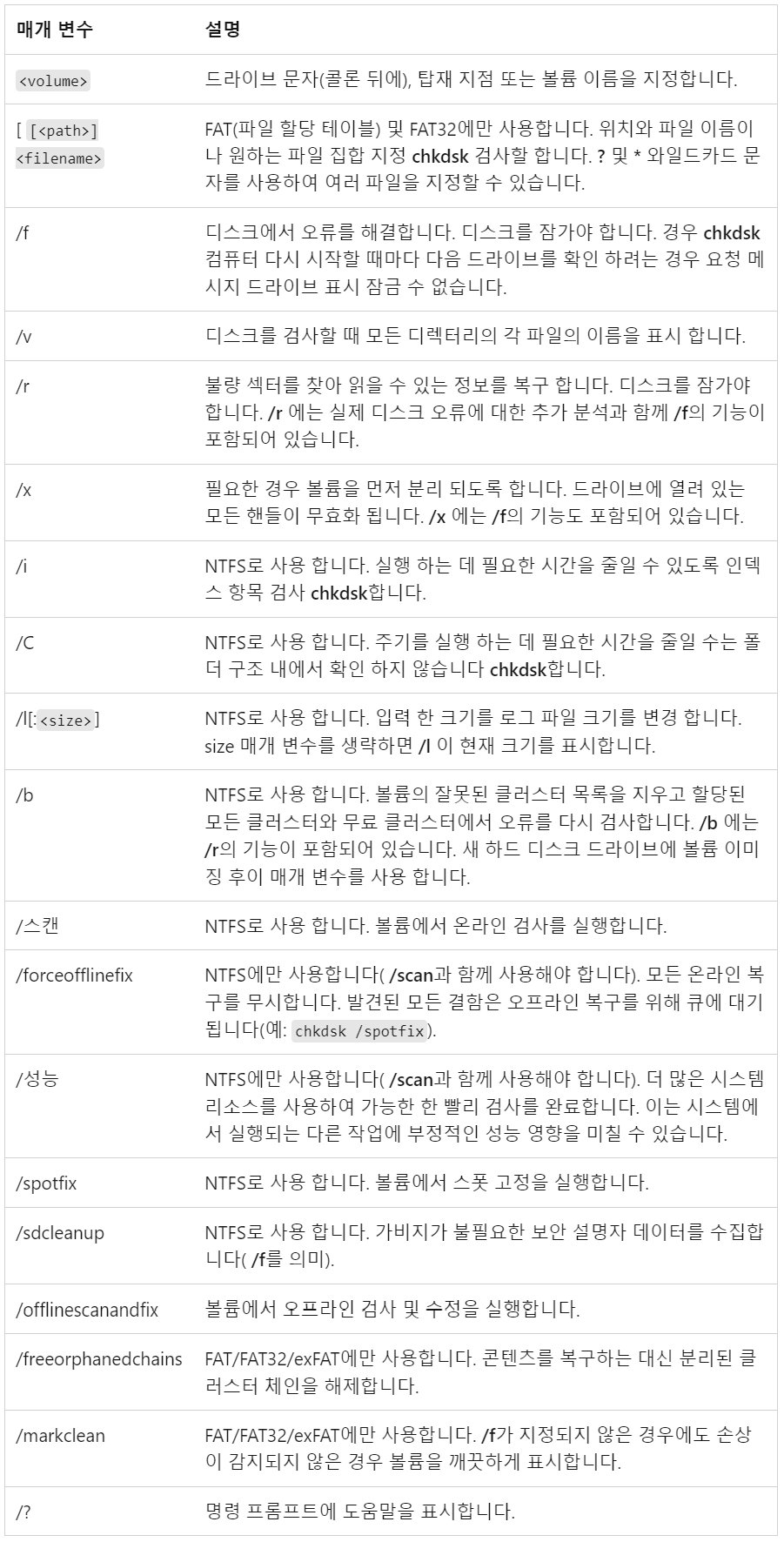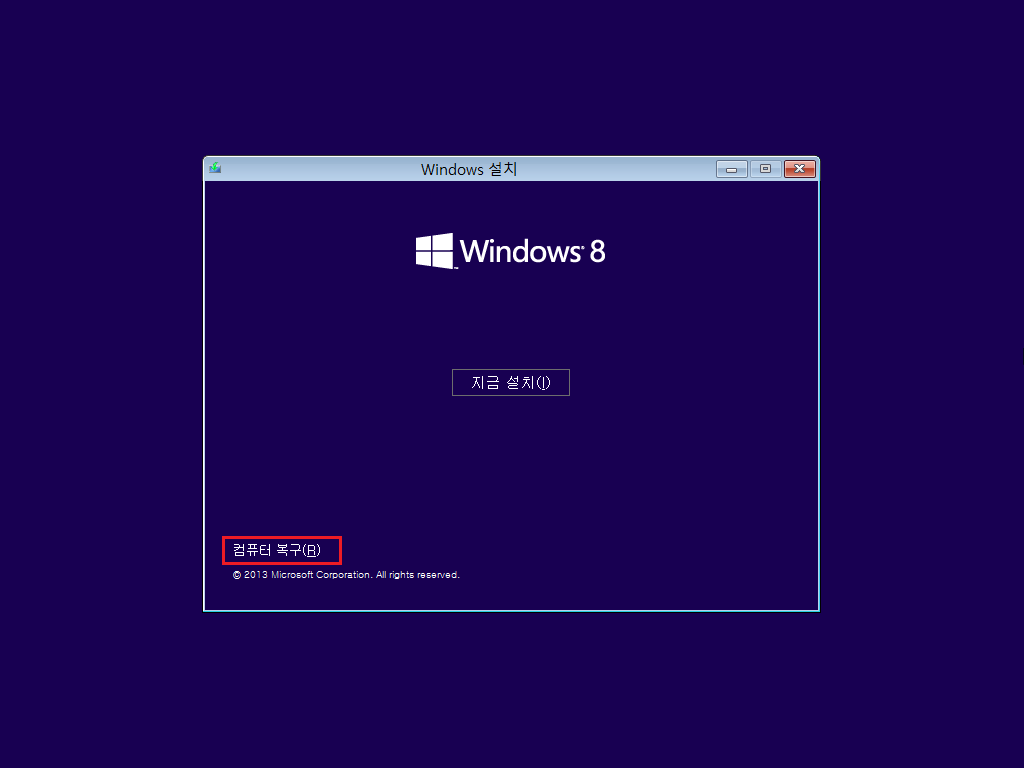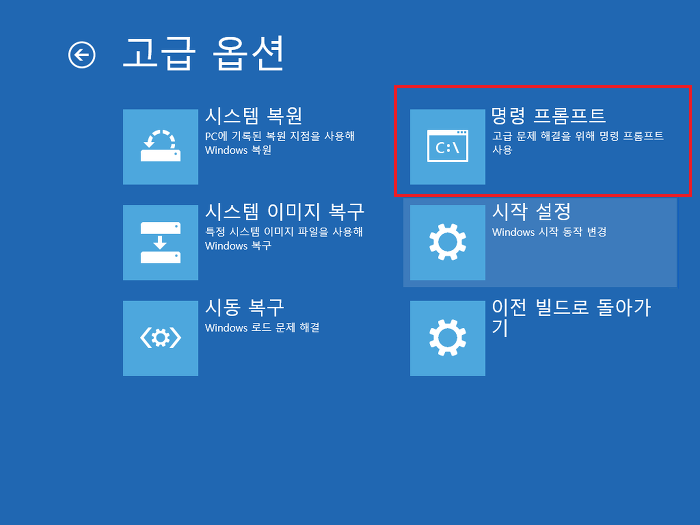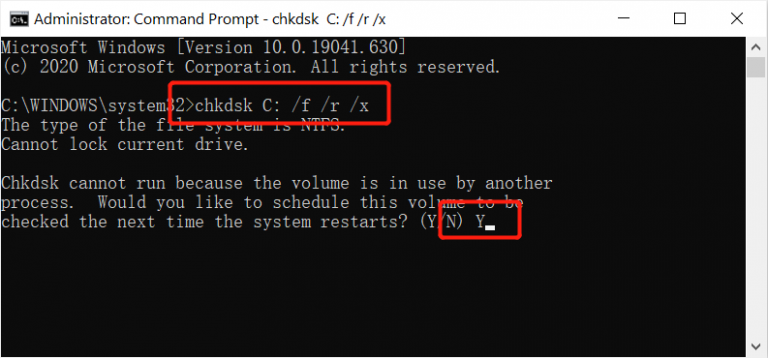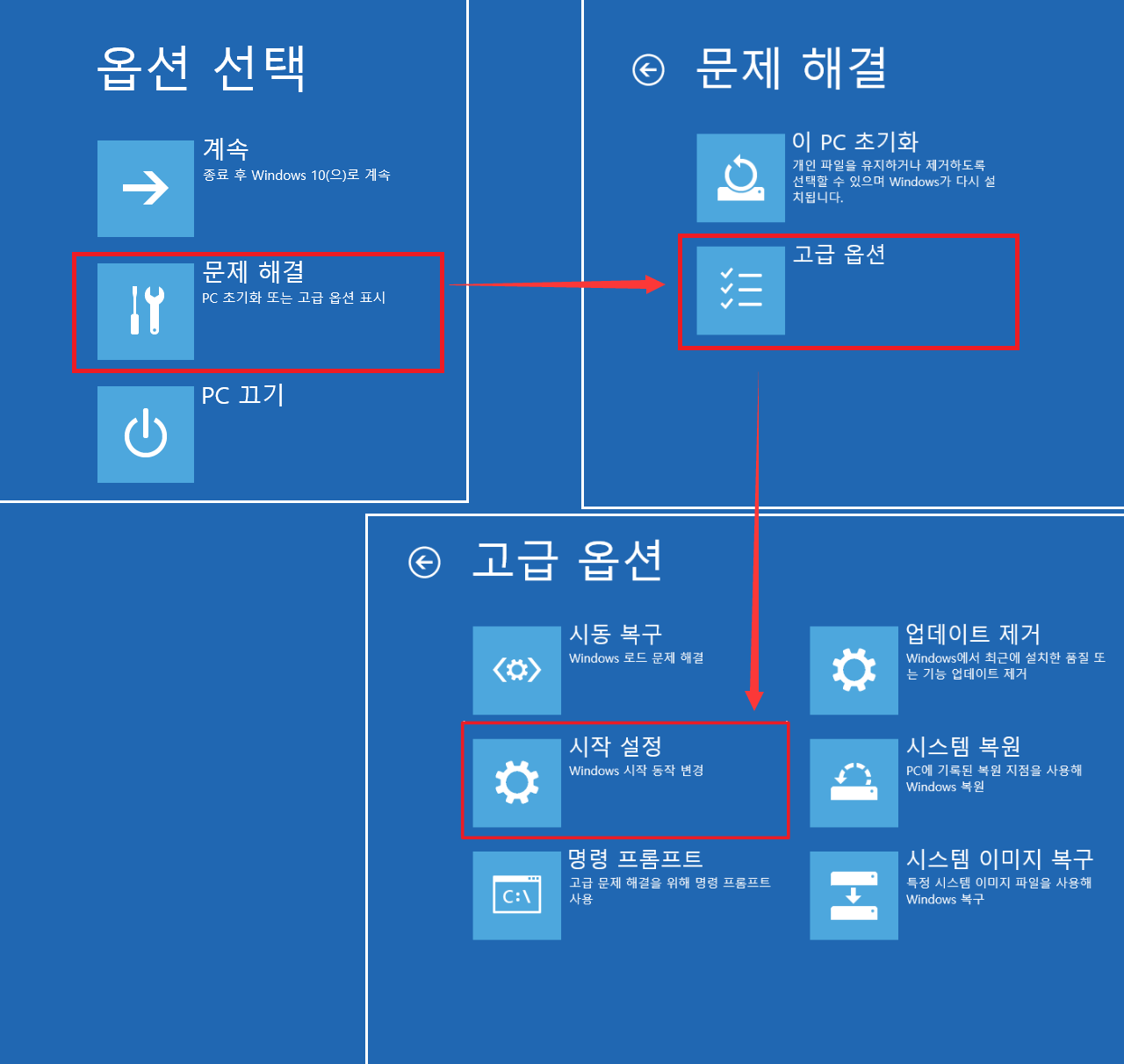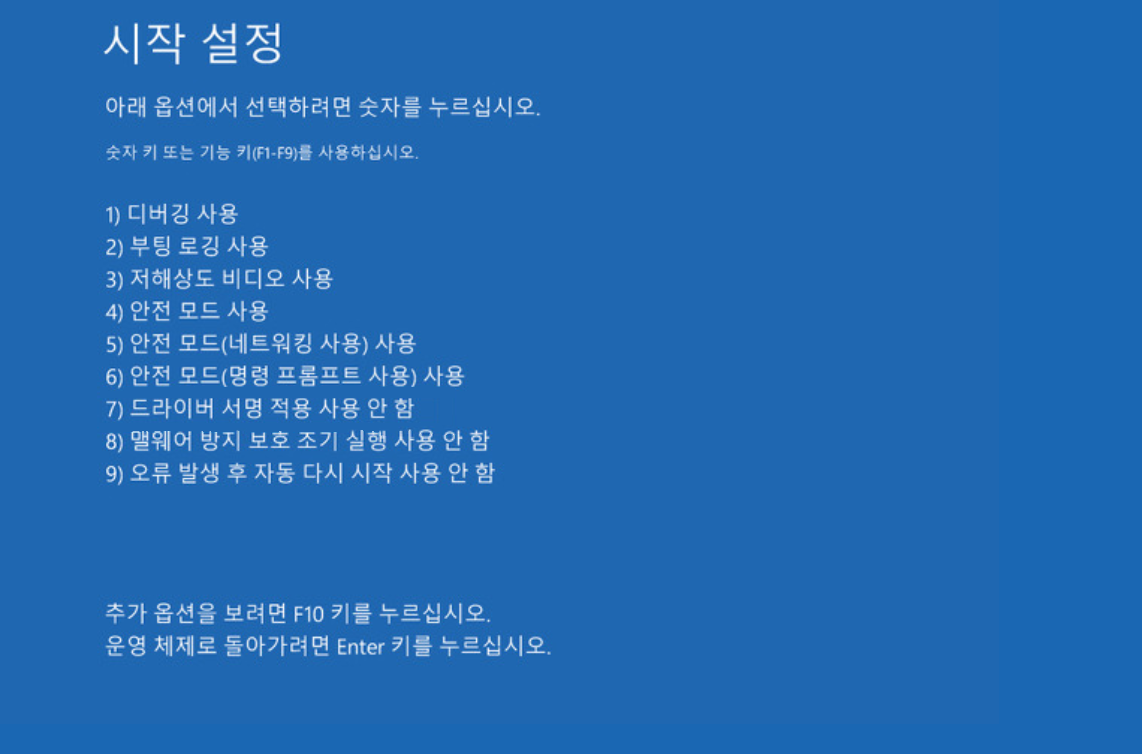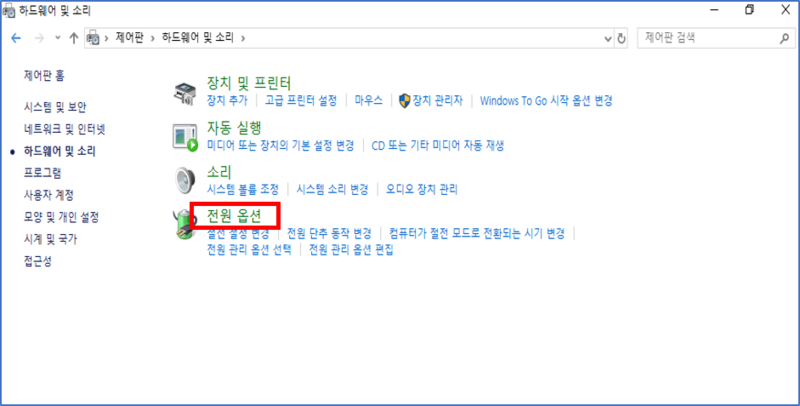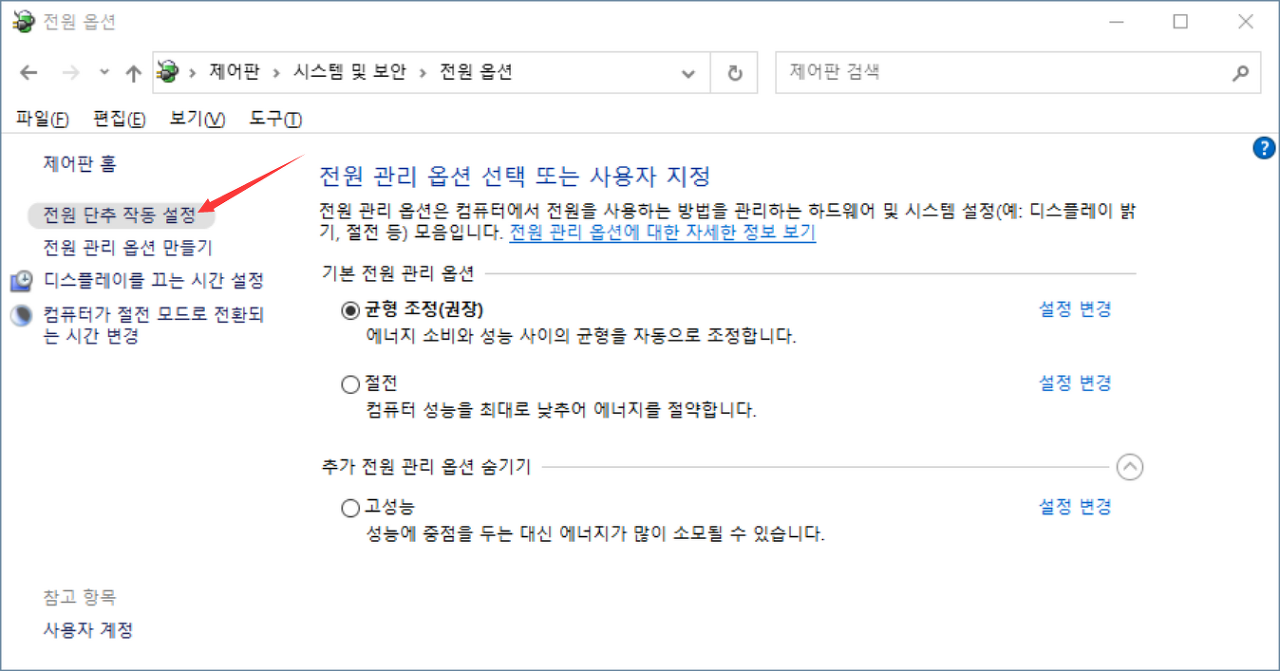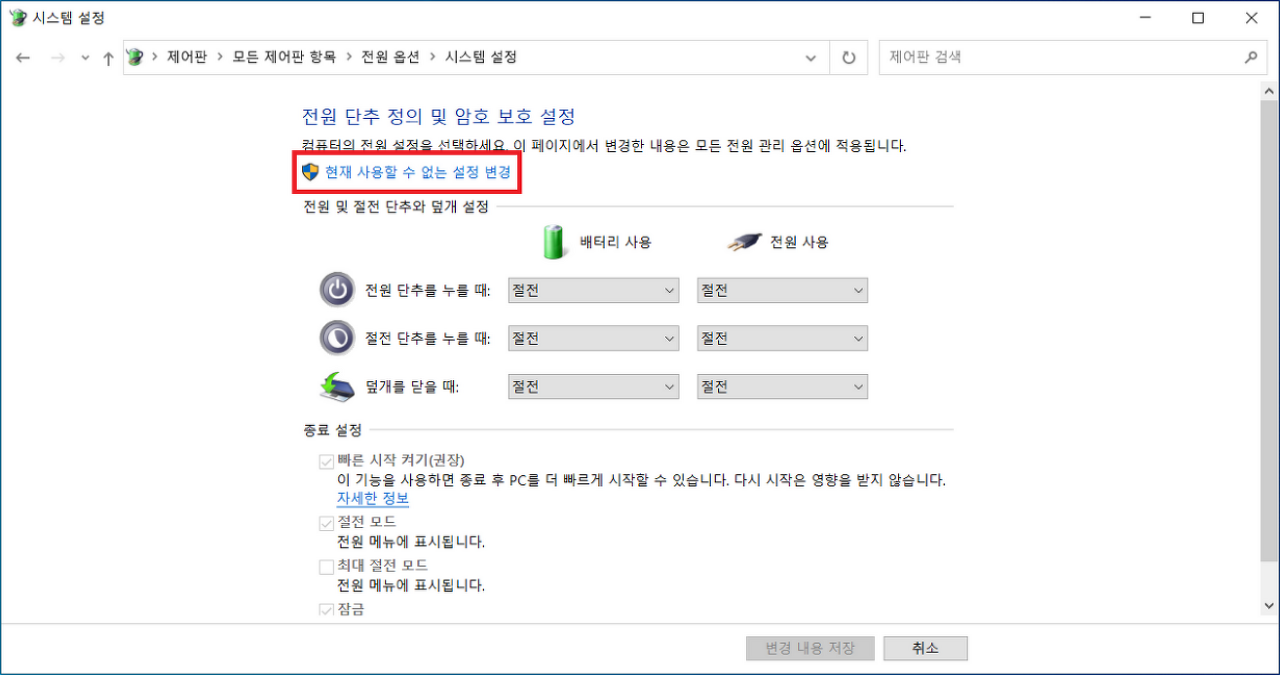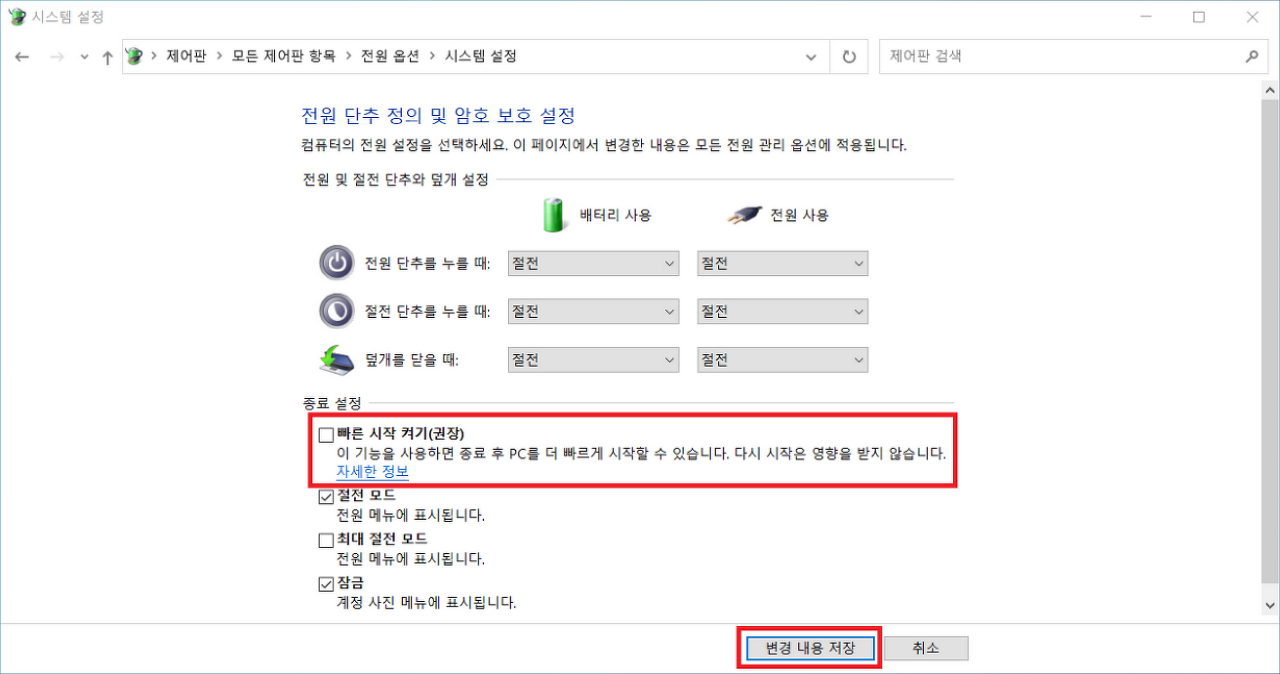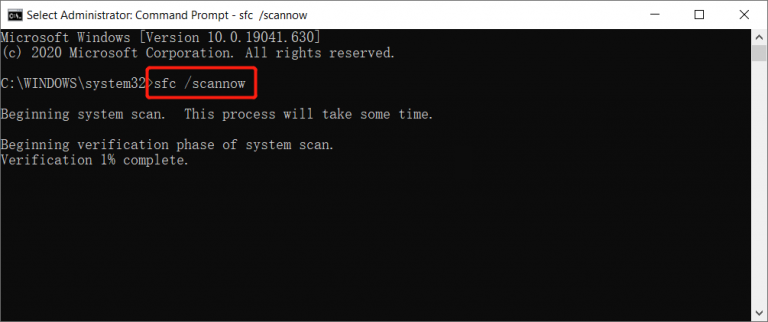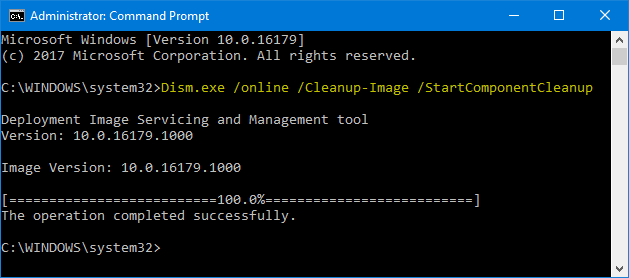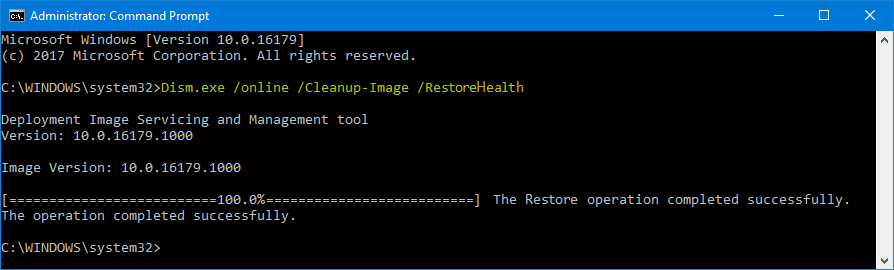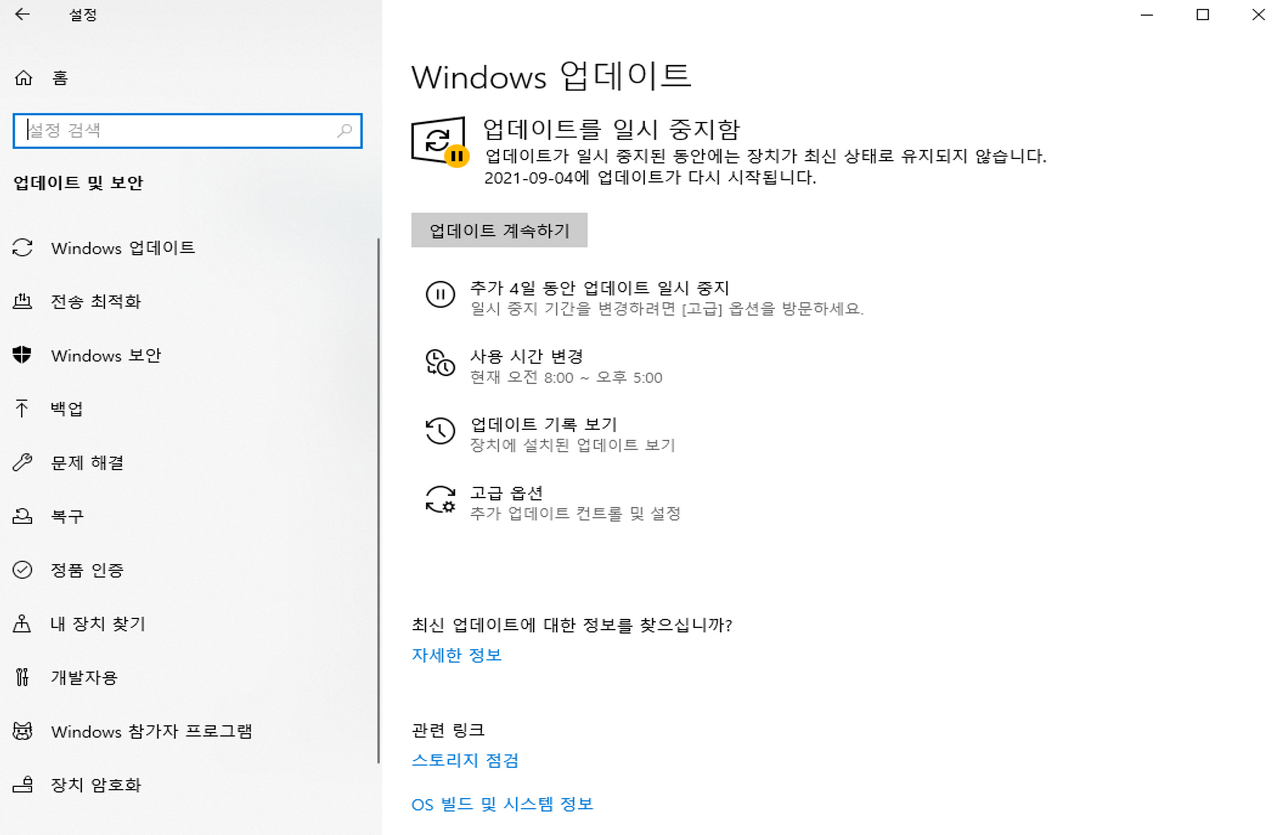일부 사용자는 Windows 업데이트를 중지하면 Windows(윈도우)가 사용자 모르게 자동으로 다운로드 및 업데이트되지 않을 것이라고 생각합니다.
하지만 그건 사실이 아니야!
Microsoft는 창 업데이트 서비스 내에 특별한 서비스를 설정했습니다. 즉, 창 업데이트의 첫 번째 탐지가 닫혔을 때 사용자에게 열기를 제공합니다! 조용히 열어 너는 모른다. 생각해봐, 그렇지? 그래서 많은 사용자들이 윈도우 10 자동 업데이트를 끄는 방법을 묻고 싶어 한다. 이 문서에서는 자동 업데이트를 설정할 필요가 있는지에 대해서도 객관적으로 설명합니다.
여기서 윈도우 10 자동 업데이트를 올바르게 해제하는 방법을 설명하겠습니다
1단계: 키보드에서 창 +R을 누르고 실행을 불러와 Windows 10 서비스를 엽니다:Services.msc.
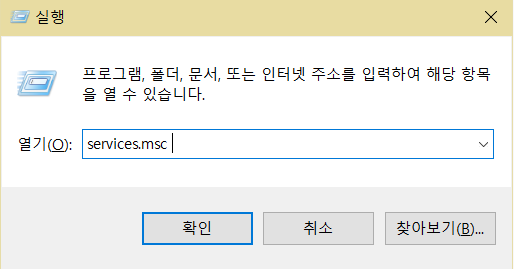
2단계: Windows 업데이트를 찾은 다음 Windows 업데이트 서비스 상태를 중지하고 시작 유형을 중지로 설정합니다.
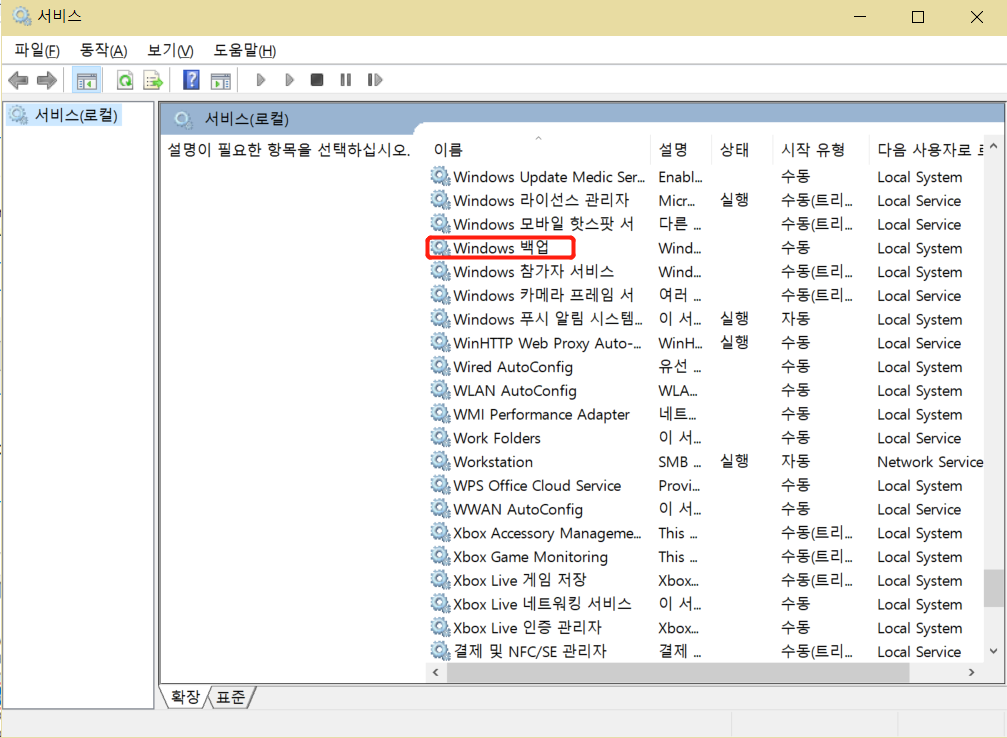
3단계: 또한 매우 중요한 단계가 있습니다. 즉, 이 페이지의 복구 페이지에서 복구 작업이 첫 번째 장애에 대해 아무런 작업도 수행하지 않도록 설정하십시오.
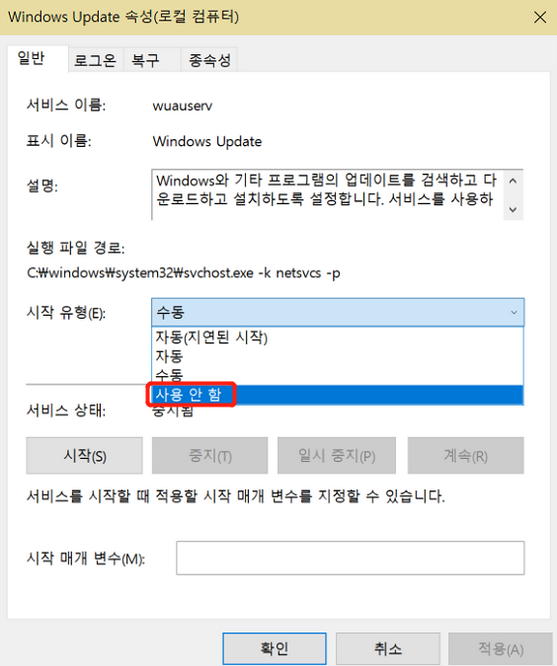
자, 이 세 단계를 수행하면 창에 대해 항상 업데이트하라는 메시지가 표시되지 않습니다!
Window 10 Professional도 다음 설정을 수행해야 합니다
컴퓨터가 Windows 10 Professional인 경우 이 방법은 Windows Home Edition에서 사용할 수 없는 “로컬 그룹 정책 편집기”를 사용하므로 자동 업데이트를 설정하지 않으려면 다음 설정을 계속해야 합니다: 1단계: 실행할 키보드의 창 +R을 눌러 Windows 10 Local Group Policy Editor를 열고 gpedit.msc를 입력합니다.
1단계: 키보드에서 window + R을 눌러 Windows 10 Local Group Policy Editor(윈도우 10 로컬 그룹 정책 편집기)를 열고 Run(실행)을 불러오고 gpedit.msc를 입력합니다.
2단계: 다음과 같이 “컴퓨터 설정” – “시스템 관리 템플릿” – “Windows 구성 요소” – “Windows 10″을 클릭합니다.
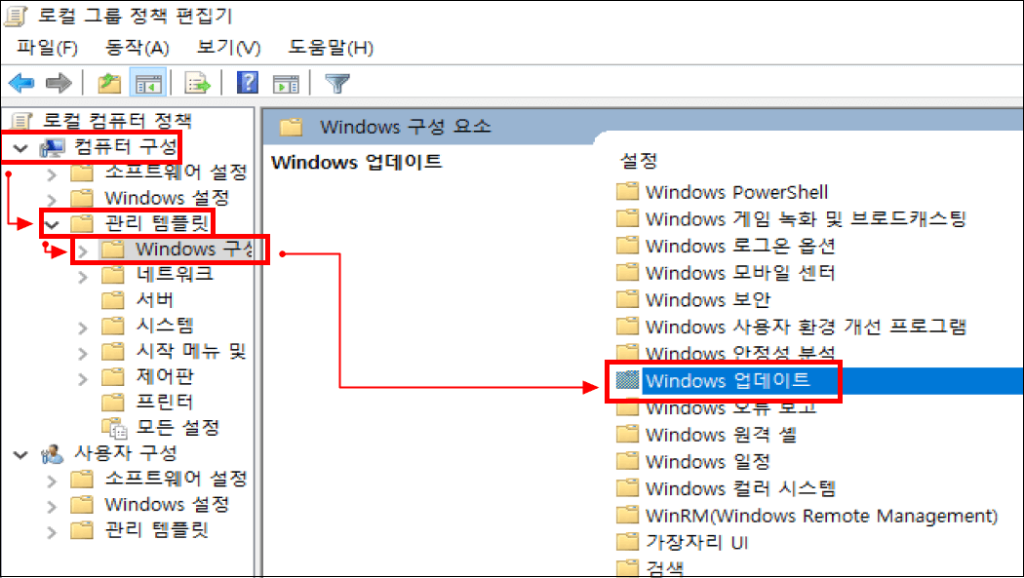
3단계:: “Windows Update”에서 “자동 업데이트 설정”을 찾아 클릭한 다음 왼쪽 상단 모서리의 “정책 설정”을 클릭합니다.
4단계: “자동 업데이트 설정” 페이지에서 “사용 안 함”을 선택한 다음 오른쪽 하단 모서리의 “적용”을 클릭하여 Windows 시스템의 자동 업데이트 기능을 완전히 사용 안 함으로 설정합니다.
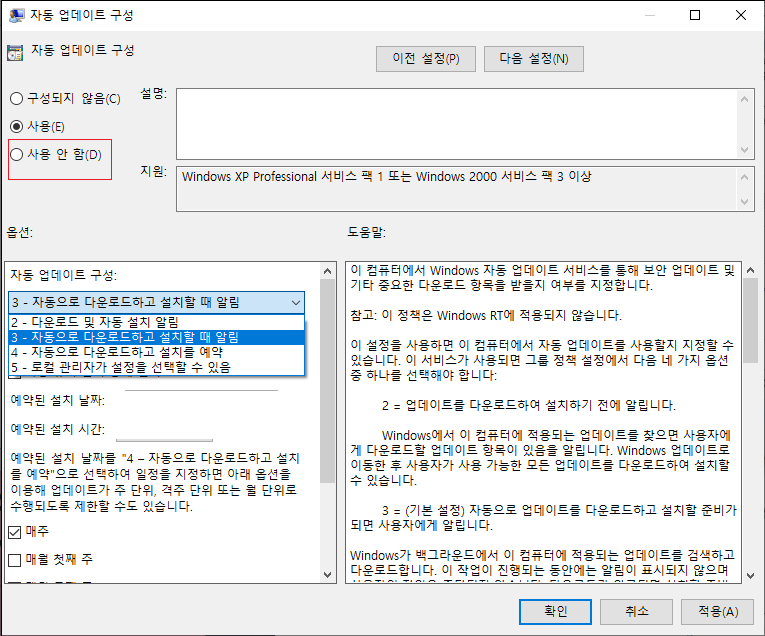
윈도우 10의 자동 업데이트는 윈도우 7, 윈도우 8과는 사실 다르며, 서비스와 로컬 그룹 에디터에서 별도로 설정해야 합니다!
반대로 Windows 10(윈도우 10)이 자동으로 업데이트되지 않고 이를 설정하려면 설정, 서비스 및 로컬 그룹 정책 편집기에서 Windows Update 설정이 활성화되어 있는지 확인해야 합니다.
자동 업데이트를 해제하시겠습니까?
그러나 Windows 10 자동 업데이트를 해제하기 전에 Windows 자동 업데이트에 대해 알아야 할 몇 가지 사항이 있습니다.
Windows 자동 업데이트(Windows Automatic Update)는 Microsoft에서 제공하는 자동 업데이트 도구로 취약성, 드라이버 및 소프트웨어에 대한 업데이트를 제공합니다. 윈도우 10 시스템의 기본 구조가 상대적으로 크기 때문에 윈도우 7/8 시스템에 비해 윈도우 10은 더 많은 새로운 기능을 지원하고 하드웨어 요구 사항도 높아 지속적으로 자체 개선이 필요하며 자동 업데이트는 자체 결함을 지속적으로 수리하는 것이다. 따라서 컴퓨터 구성이 나쁘지 않거나 자동 업데이트를 여는 것이 권장되는 한 업데이트는 필수적이다.
그러나 때때로 자동 업데이트는 짜증나고, 더 짜증나는 것은 업데이트되지 않아야 할 때 필수 업데이트이다. 특히 컴퓨터 구성이 매우 낮은 경우 업데이트로 인해 컴퓨터가 지연되거나 디스크 공간이 부족합니다. 이러한 특수한 경우 자동 업데이트를 해제하도록 선택할 수 있지만 강력한 안티바이러스 소프트웨어를 설치하는 등의 예방 조치를 취해야 합니다.
'Windows 데이터 복구' 카테고리의 다른 글
| 컴퓨터에서 메모리 낭비를 제거하는 방법은 무엇입니까? (1) | 2023.10.23 |
|---|---|
| 11명은 Win10 공통 키보드 단축키를 수집해야 합니다 (0) | 2023.10.20 |
| Windows에서 느린 하드 드라이브 읽기 속도를 수정하는 방법 (0) | 2023.10.07 |
| 사라지는 D 드라이브 찾기 (1) | 2023.09.26 |
| Microsoft 관리 콘솔의 작동 중지 문제 해결 방법 • 런닝고양이 지식iN (0) | 2023.09.25 |