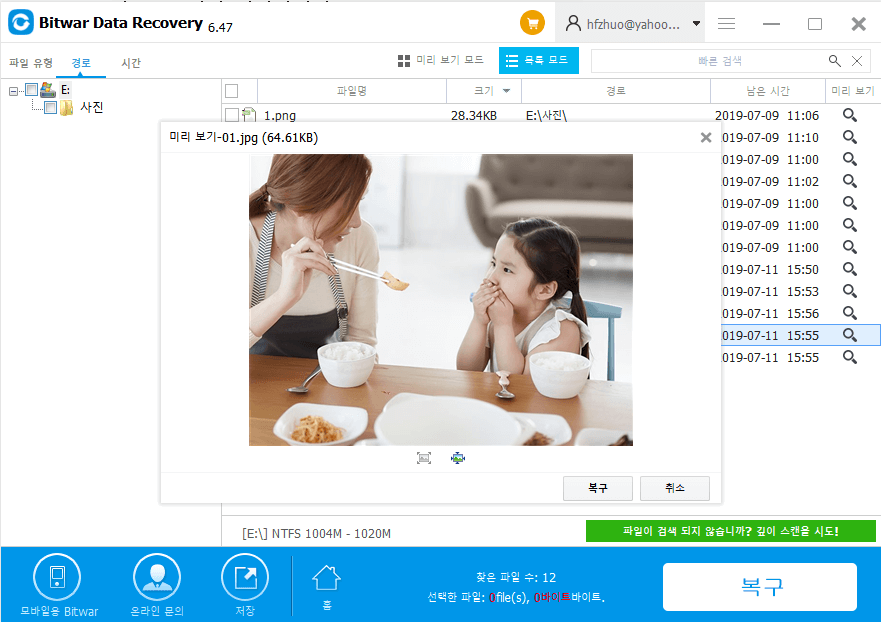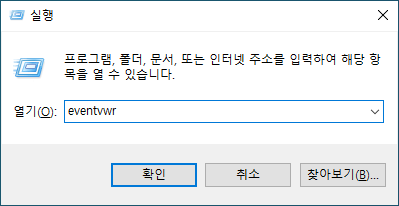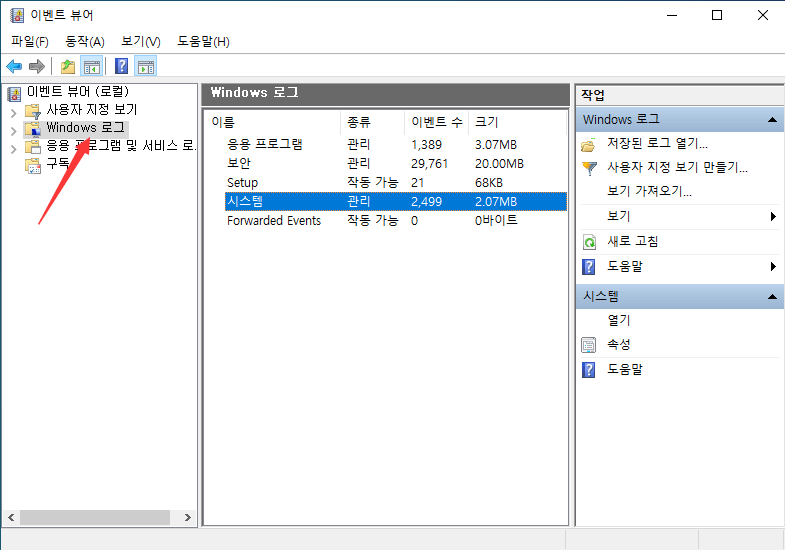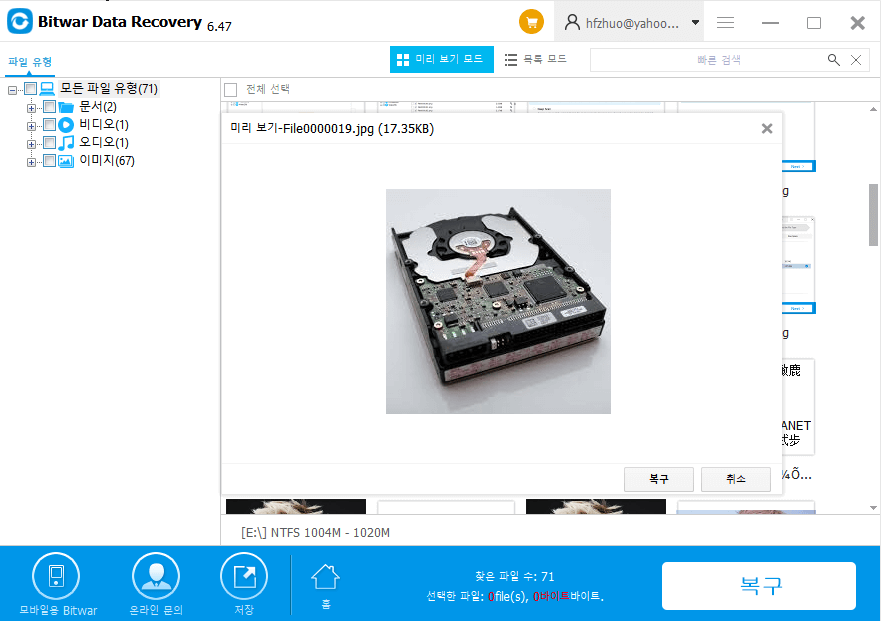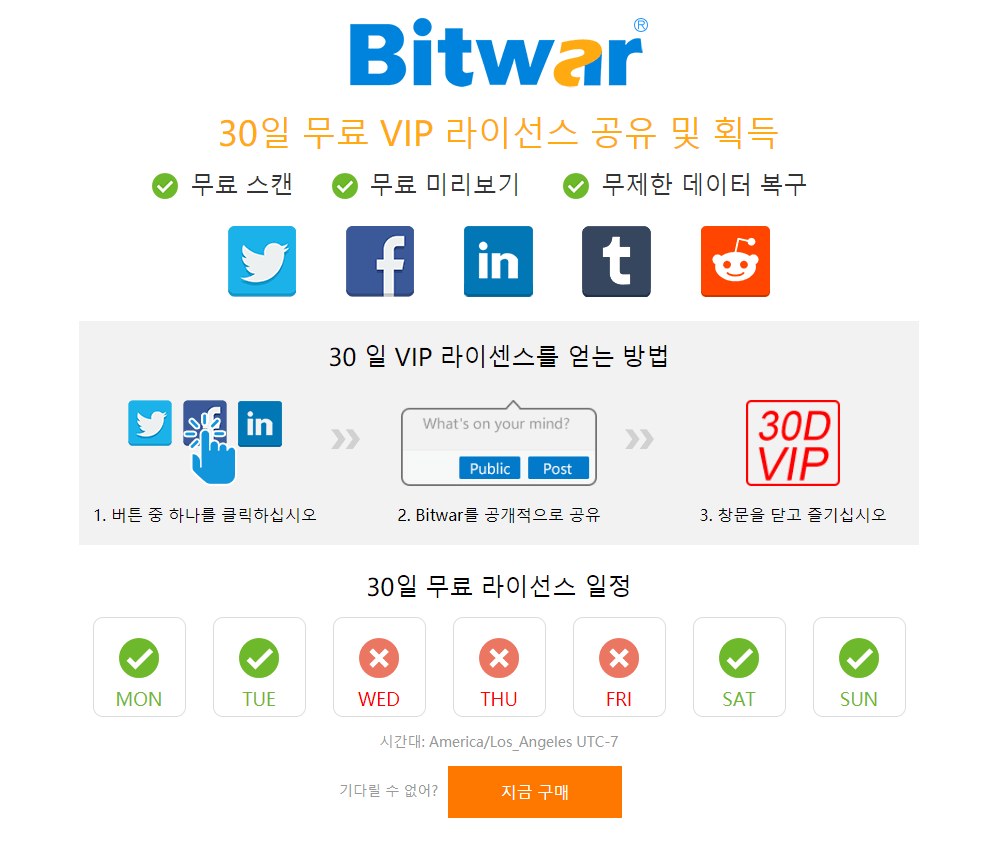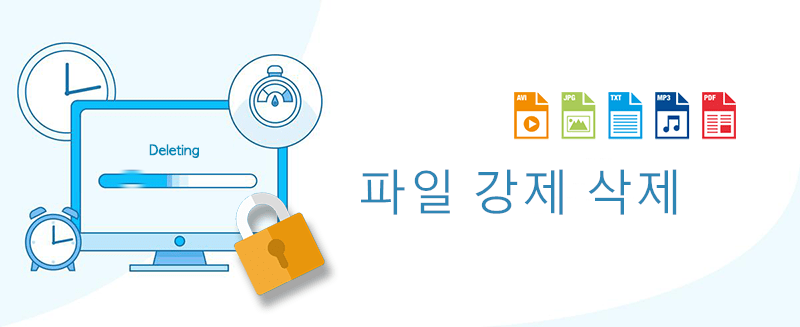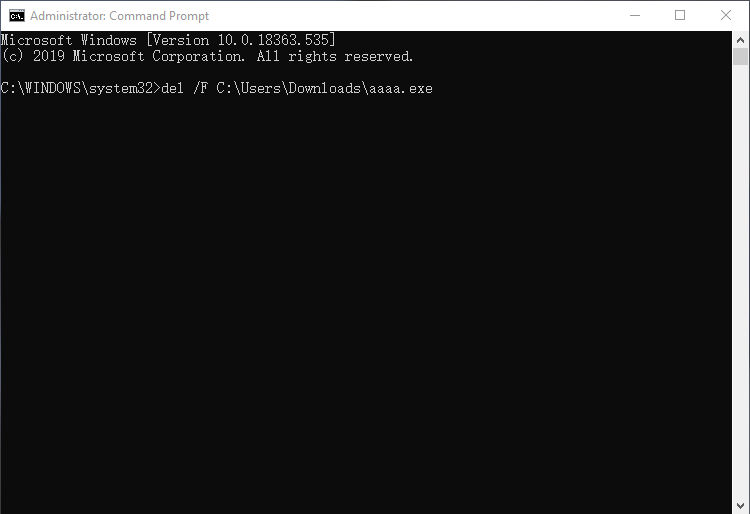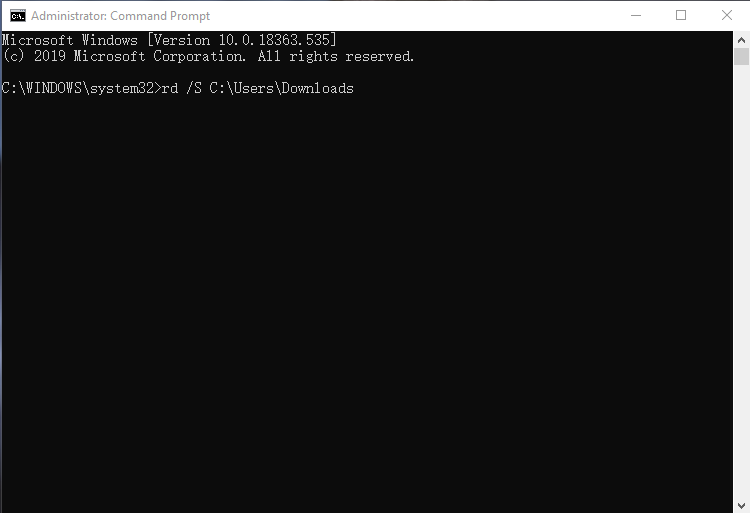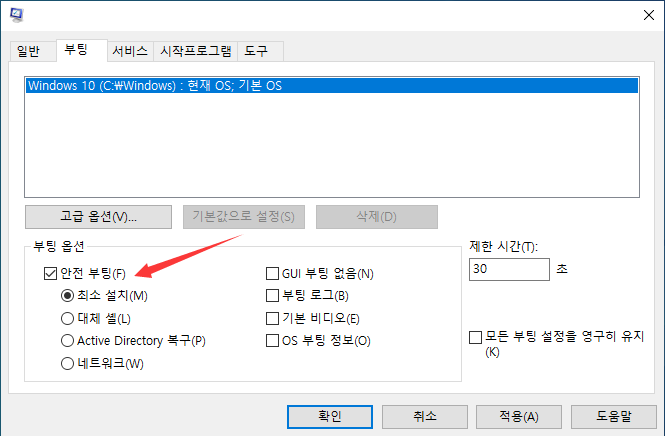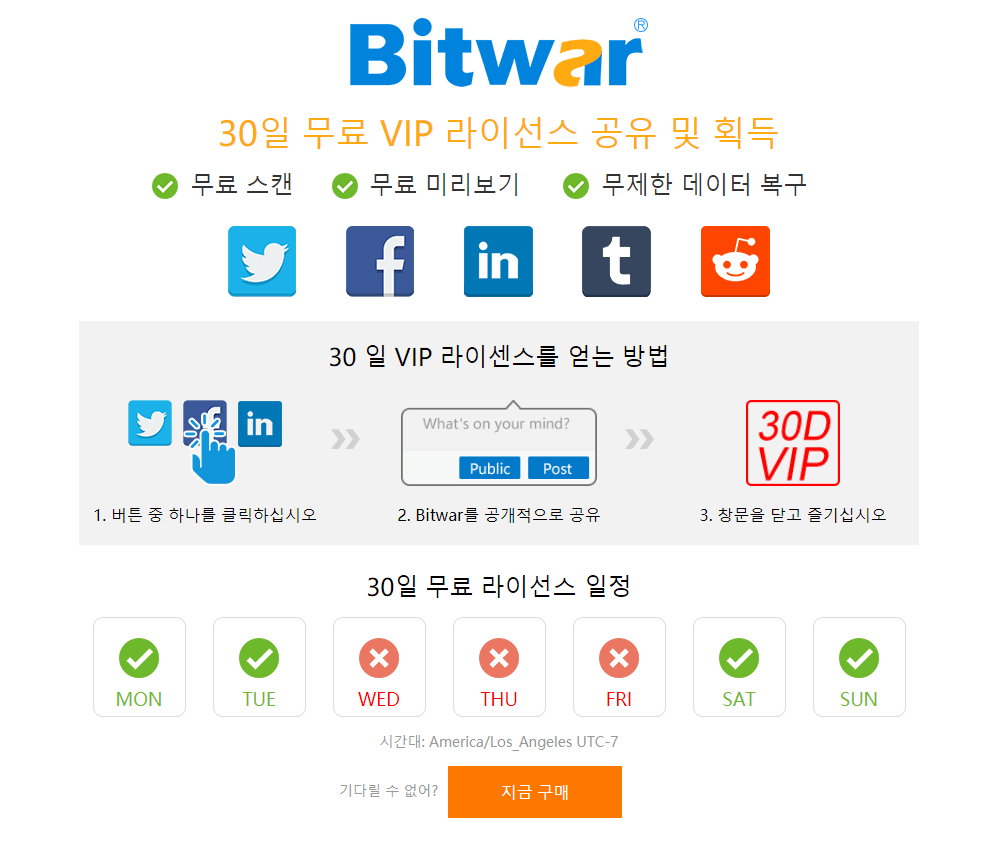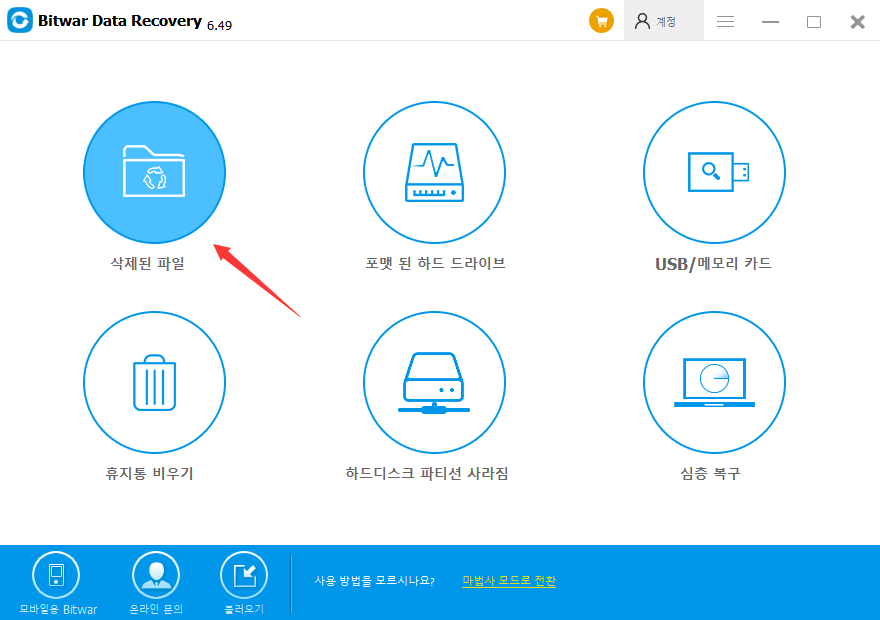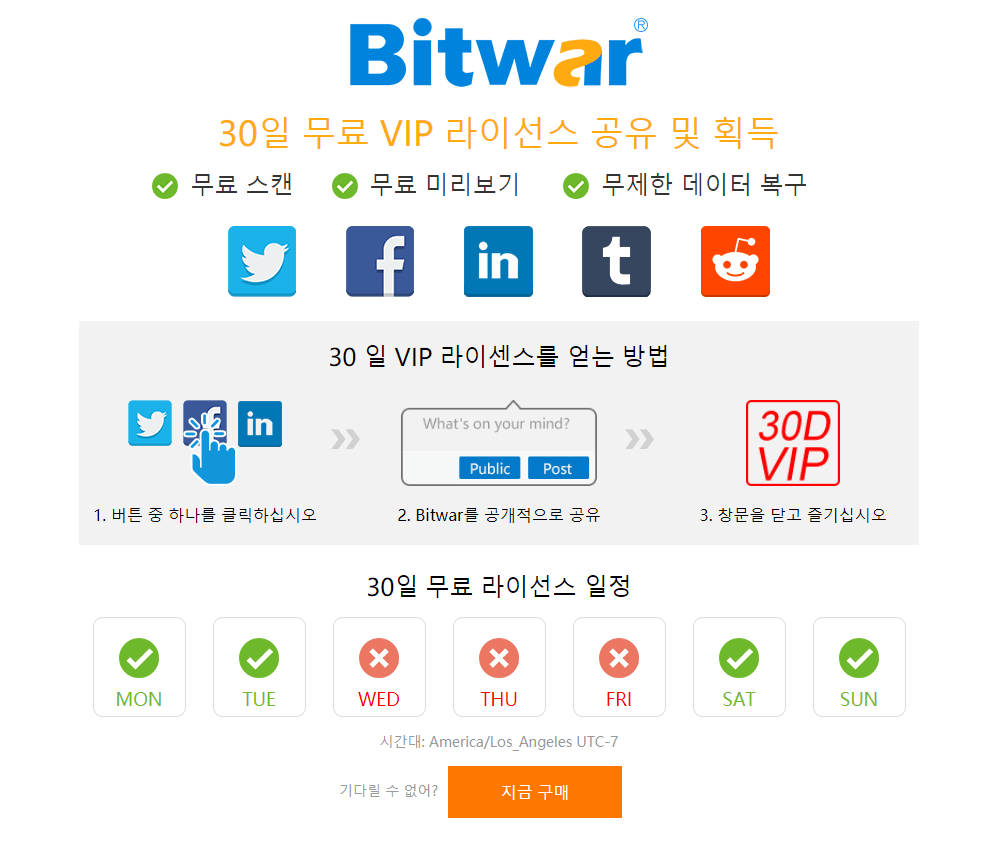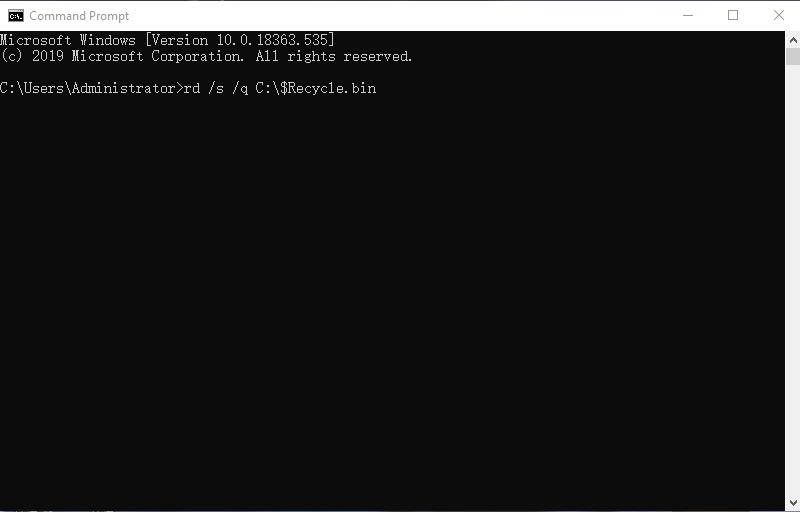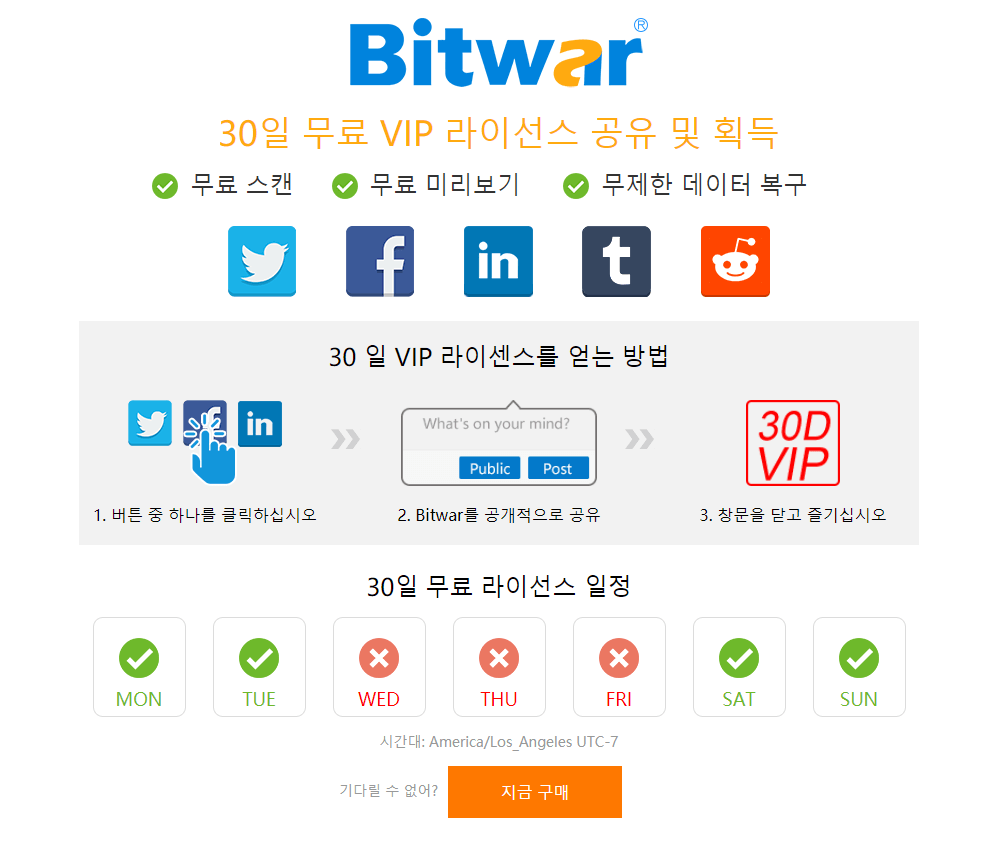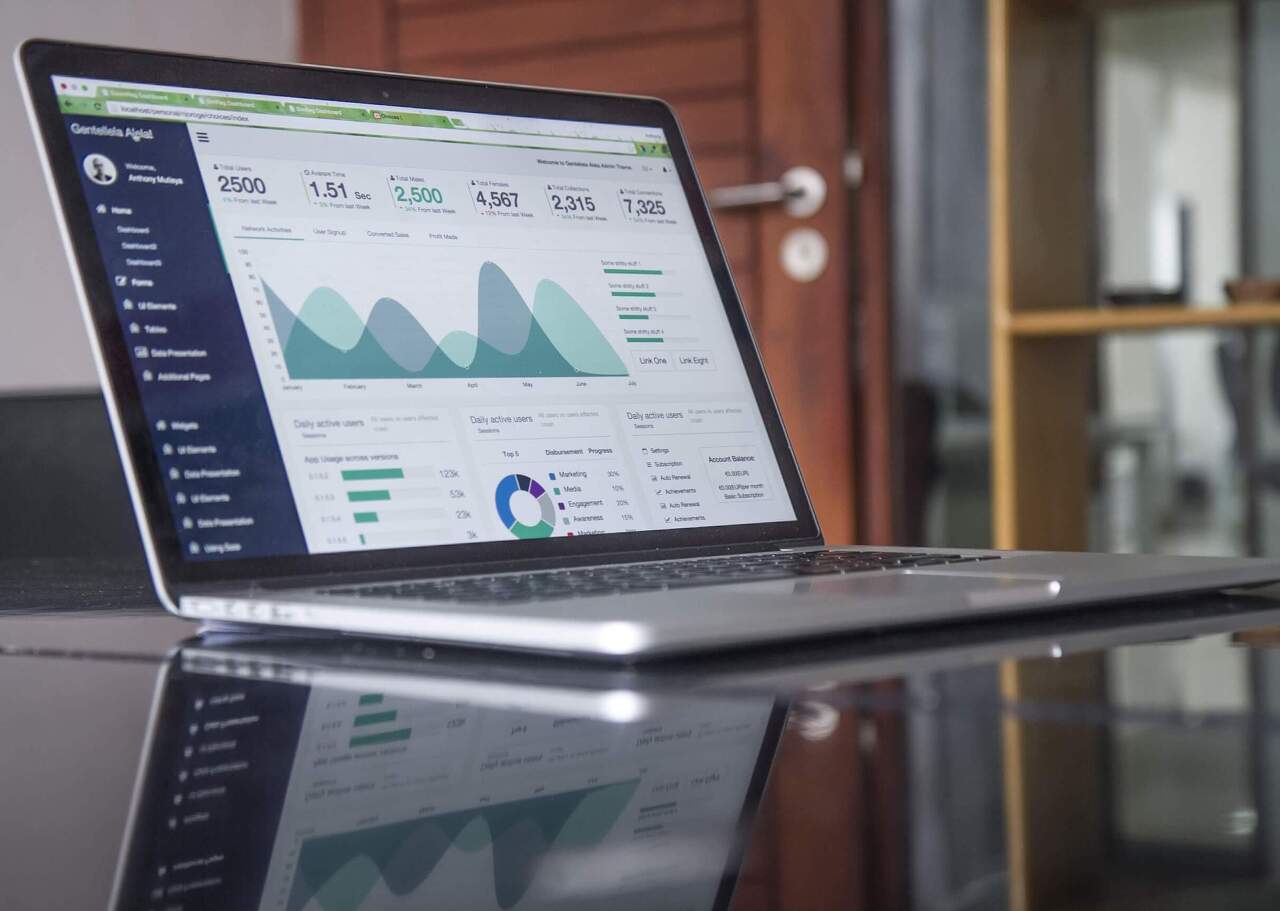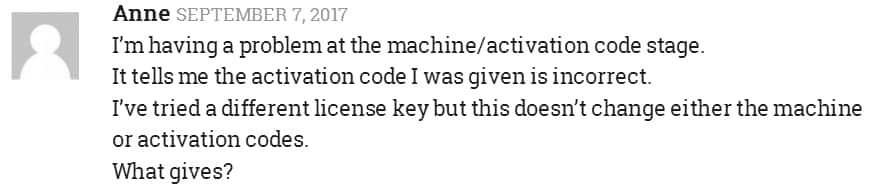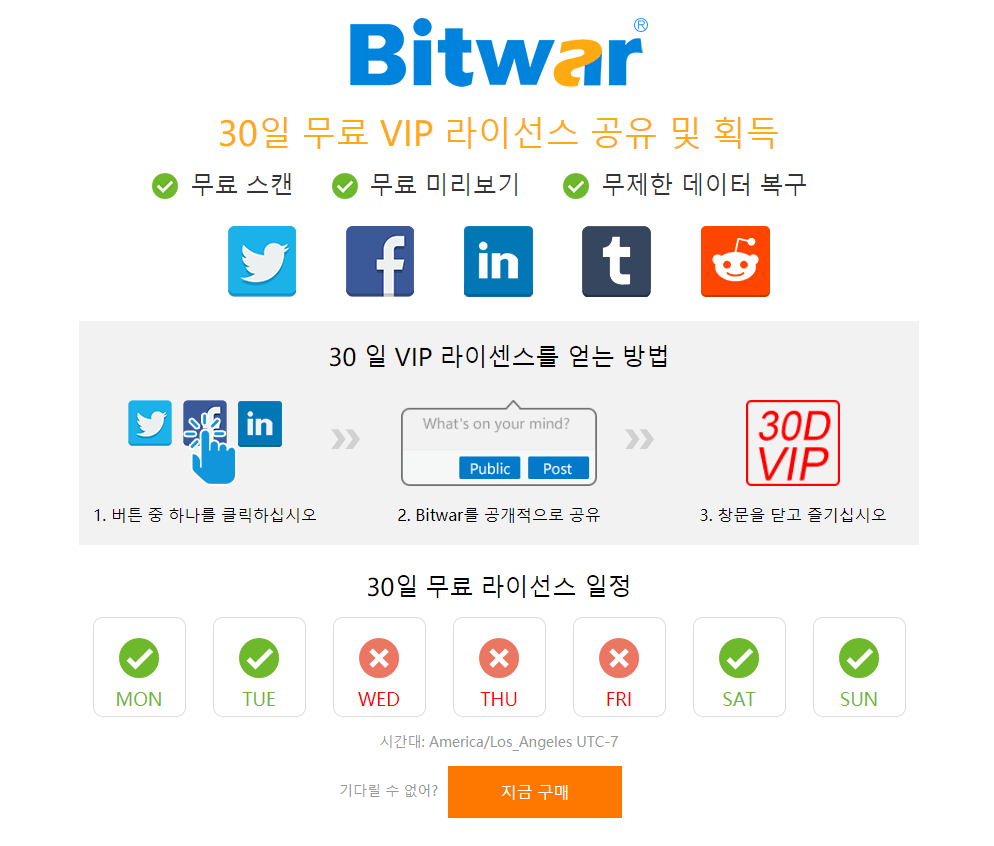요약:
이 문서에서는 "휴지통 손상" 오류를 신속하게 해결하는 방법을 보여 줄 것입니다. 또한 Bitwar Data Recovery를 사용하여 손상된 휴지통에서 필요한 데이터를 복구할 수 있습니다.
"휴지통 손상" 오류는 어떻게 해결 합니까? 많은 이유로 인해 "휴지통 손상" 오류가 발생할 수 있다:
● DLL (직접 링크 라이브러리) 관련 문제
● 비호환성 문제
● 손상된 시스템
● 시스템 강제 종료
이 경우 휴지통을 복구하거나 재설정할 수 있다. Windows에서 각 드라이브에는 $reecycle.bin이라는 숨겨진 보호 시스템 폴더가 있다. 폴더 옵션에서 숨기기 취소 옵션을 사용하면 이 폴더를 볼 수 있다.
"휴지통 손상" 오류를 해결하는 방법
이 오류를 해결할 수 있는 효율적인 방법이 있기 때문에 휴지통이 손상되었을 때 진정하십시오. "휴지통 손상" 오류를 고칠 수 있는 유용한 방법은 두 가지가 있다.

사진은 Pexels에서 온 것이다.
1. CMD 를 사용하여 휴지통 재설정
● 시작 버튼을 클릭하고 "모든 프로그램" 탭을 선택하십시오.
● "계정" 폴더를 선택하십시오.
● 이제 "명령 프롬프트"를 마우스 오른쪽 버튼으로 누르고 "관리자로 실행" 옵션을 선택하십시오. [Windows 8 또는 Windows 10 사용자의 경우 WIN+X를 누르고 명령 프롬프트 (Admin) 를 선택하십시오.]
● 이 후 "rd /s /q C:\$ Recycle.bin" 명령을 입력하고 Enter 를 누르십시오.
● 컴퓨터 시스템을 다시 시작하십시오. 다시 시작한 후 휴지통을 사용할 수 있을 겁니다.
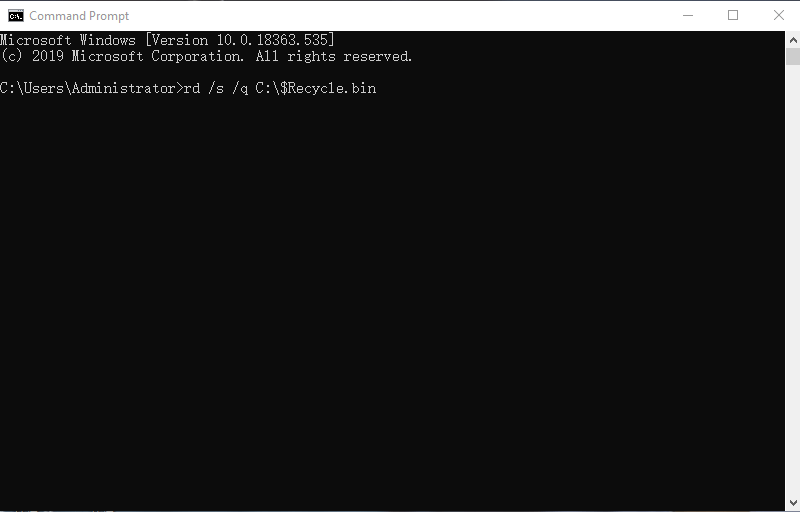
위의 해결책은 C 드라이브에 관한 것이다. D 드라이브와 같은 다른 드라이브에 대한 휴지통을 재설정하려면 명령의 C 를 문자 D 로 바꾸십시오.
2. 삭제 및 재설치
Windows 7/8/10 에서 휴지통이 손상된 경우 휴지통을 삭제하고 다시 설치하면 "휴지통이 손상됨"이라는 오류 문제를 해결하는 데 도움이 될 수 있다.
● 모든 권한과 함께 손상된 휴지통 삭제
1 단계: "제어판"을 열고 "파일 탐색기/폴더 옵션"을 선택하십시오.
2 단계: "보기"를 클릭하고 먼저 "숨겨진 파일 표시" 옵션을 선택하십시오.
3 단계: 이제 아래로 이동하여 보호된 시스템 운영 파일 숨기기 옵션을 선택 해제하십시오.
4 단계: 각 드라이브를 열면 숨겨진 시스템 파일이 모두 표시된다. "$Recycle.bin" 을 고유한 폴더로 볼 수 있을 것이다.
5 단계: 이 단계에서 각 드라이브에 있는 사용 권한과 특정 휴지통을 삭제해야 한다.
6 단계: 삭제 후 컴퓨터를 다시 시작하십시오.
Bitwar Data Recovery를 통해 손상된 휴지통에서 데이터를 복구하는 방법
Bitwar Data Recovery는 삭제된 이미지, 비디오, 오디오, 이메일, 파일 등을 복구할 수 있다. 메모리 카드, USB, 디지털 카메라 등과 같은 외장 하드 드라이브를 포함하여 Windows 및 Mac과 호환 가능
또한 손상된 쓰레기통으로 인해 손실된 데이터를 간단하게 복구할 수 있는 편리한 복구 모드를 제공한다.
당신은 그것의 공식 웹에서 Bitwar를 다운로드 할 수 있다: https://kr.bitwar.net/.
네이버 소프트웨어에서도 다운로드할 수 있다: https://software.naver.com/software/summary.nhn?softwareId=GWS_003210
그런 다음 아래 단계에 따라 휴지통에서 데이터를 복구할 수 있다.
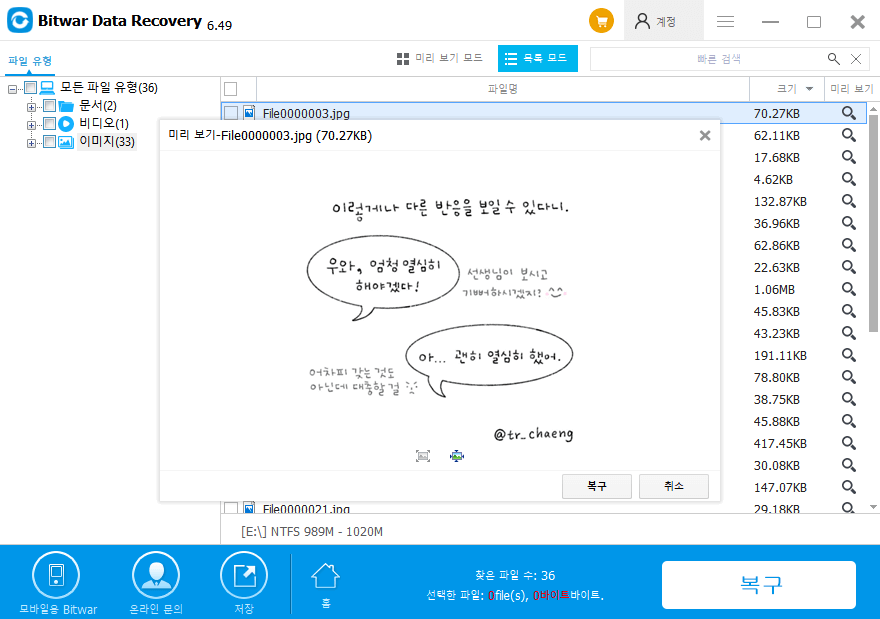
Bitwar Data Recovery에서 30 일 VIP 프로 계정을 얻는 방법
Bitwar Data Recovery를 다운로드한 후 Facebook, Twitter, LinkedIn, Tumblr, Reddit 와 같은 소셜 프로파일 중 하나를 가지고 있으면 30 일 동안 VIP 계정을 쉽게 얻을 수 있으며, 그 사이에 30 일 동안 무료로 제공되는 VIP 공유 창이 뜨면 소셜 공유 버튼 중 하나를 클릭할 수 있다.공공장소에서 Bitwar를 공유하면 30 일 동안 VIP 계정을 자동으로 받을 수 있다.

'Windows 데이터 복구' 카테고리의 다른 글
| Raw 파티션 복구 (0) | 2020.03.02 |
|---|---|
| 윈도우10 USB 장치 인식 실패 (0) | 2020.02.28 |
| 인식되지 않는 USB 드라이브 (0) | 2020.02.24 |
| USB가 잘못된 용량을 표시함 (0) | 2020.01.21 |
| 액세스 거부 오류 (0) | 2020.01.19 |