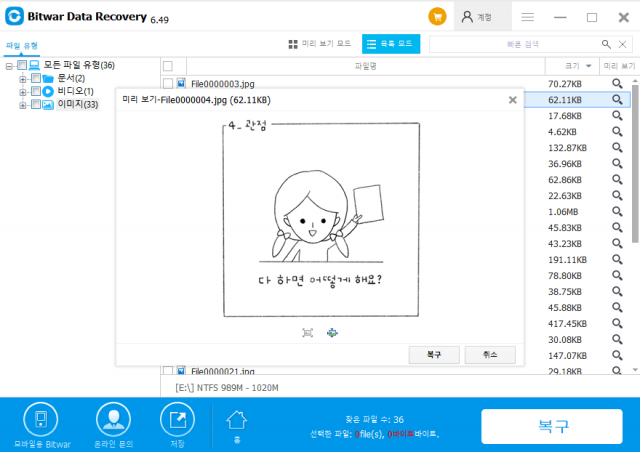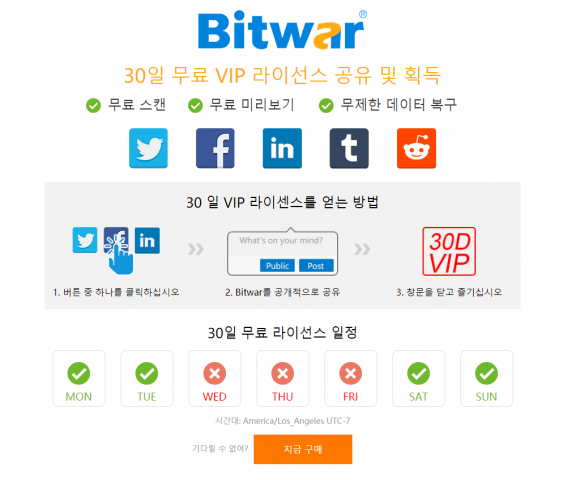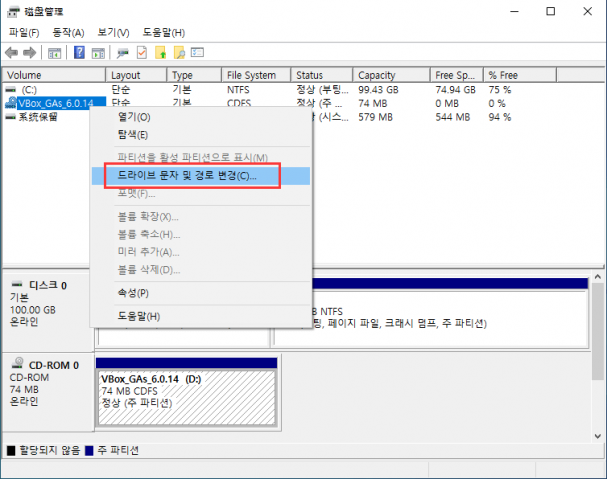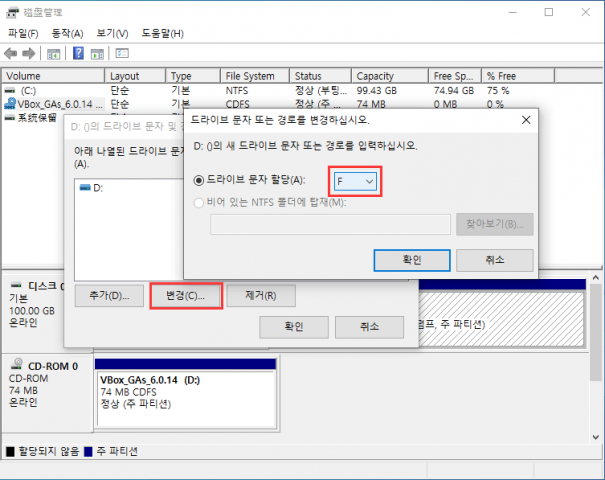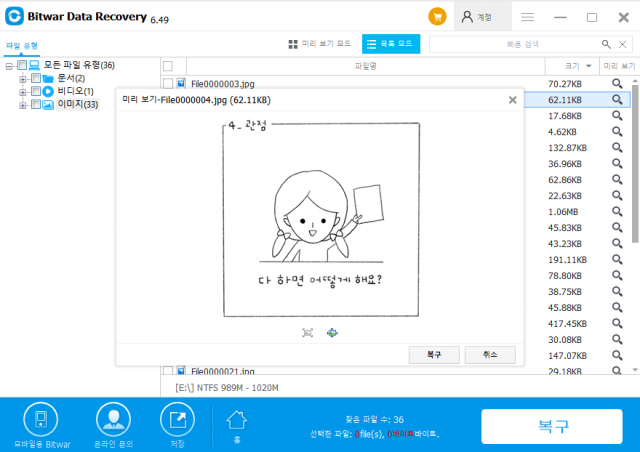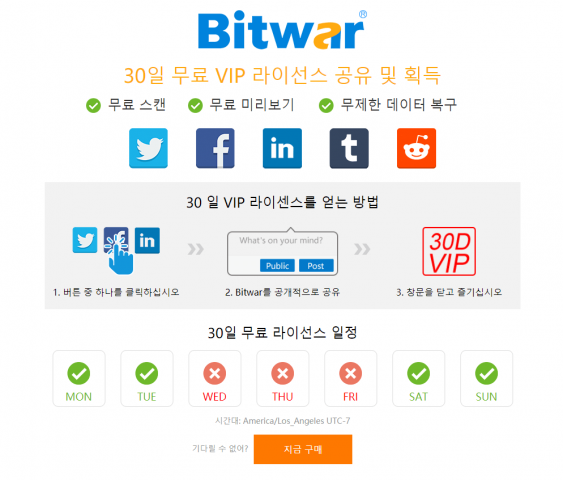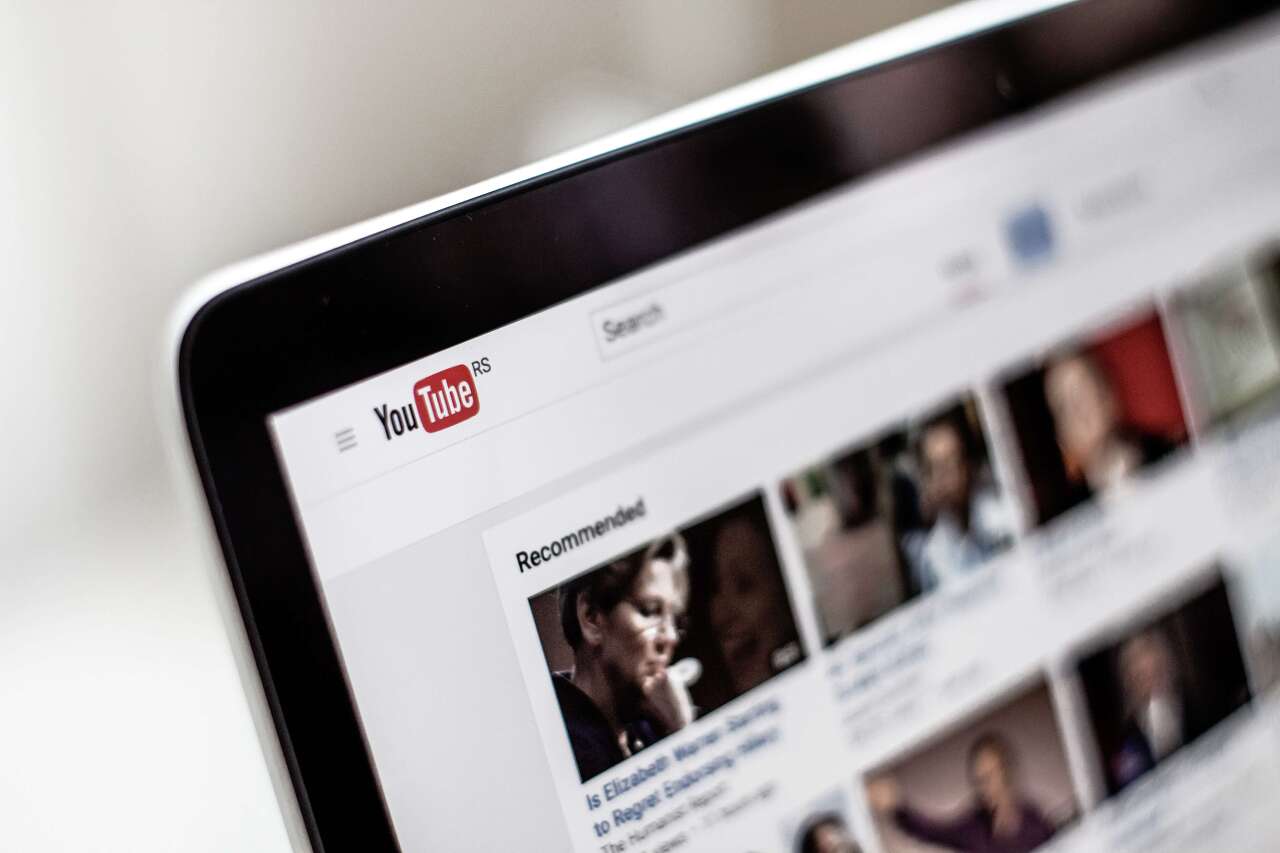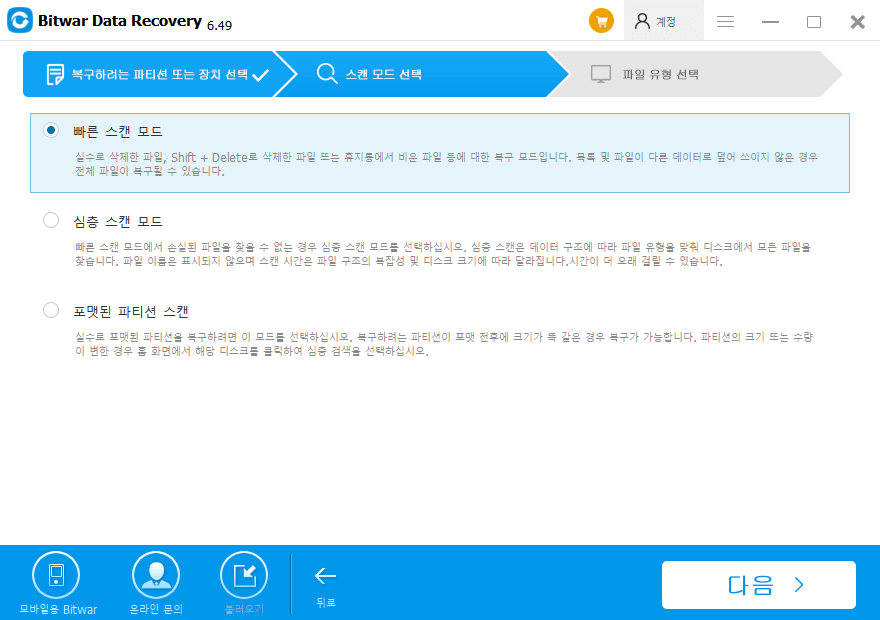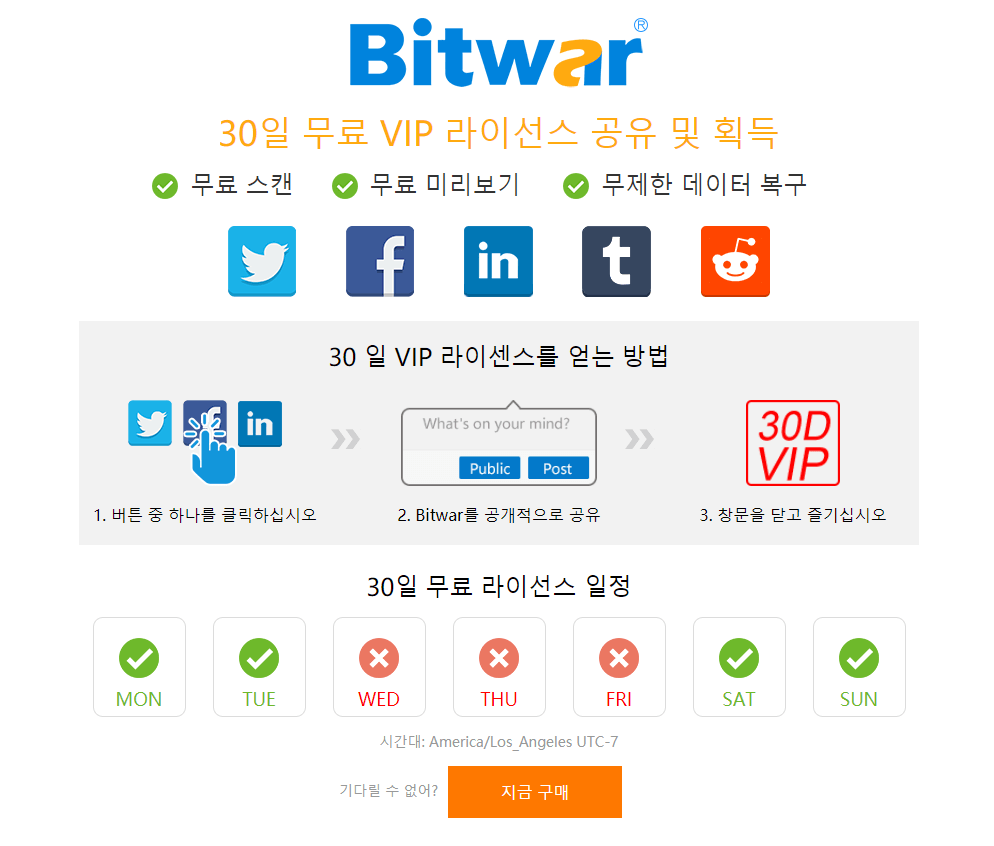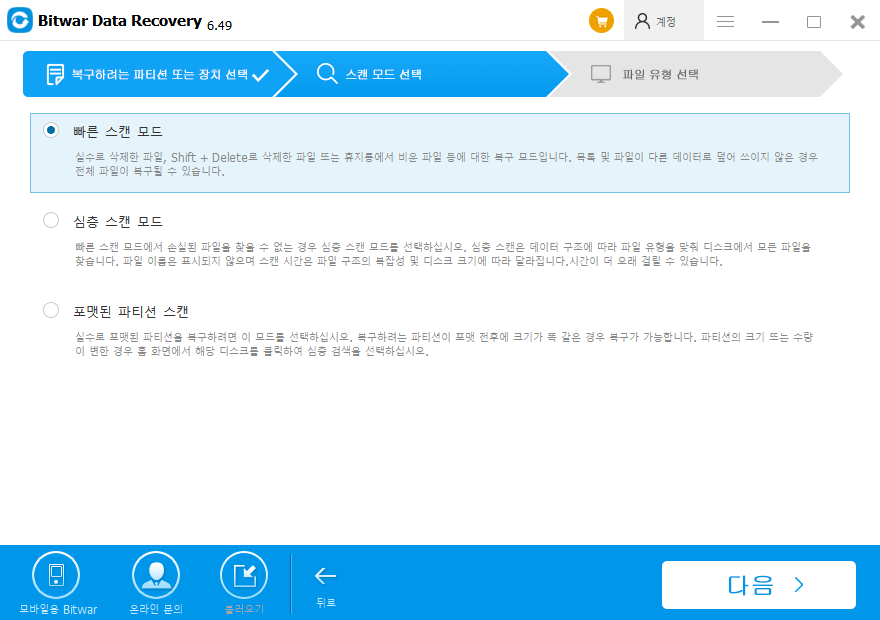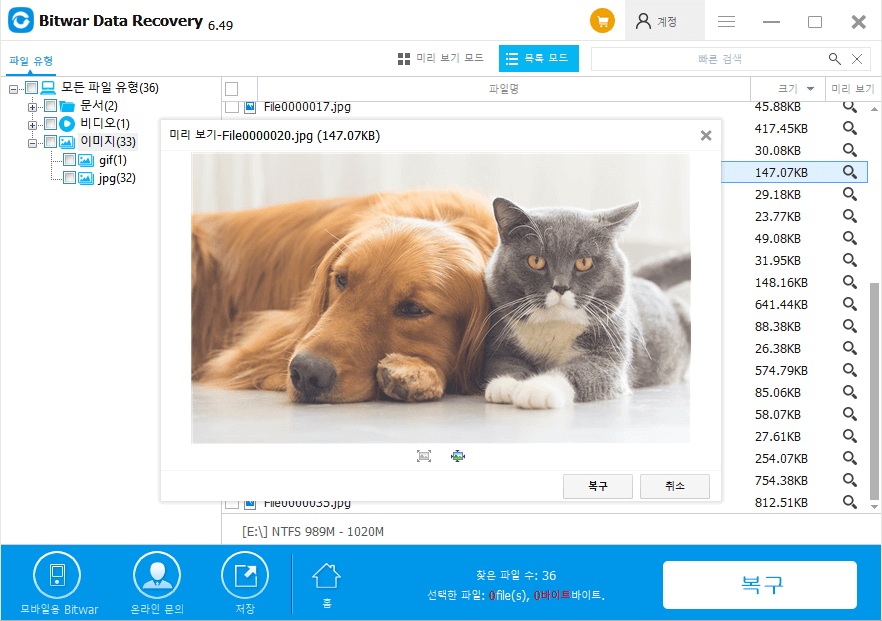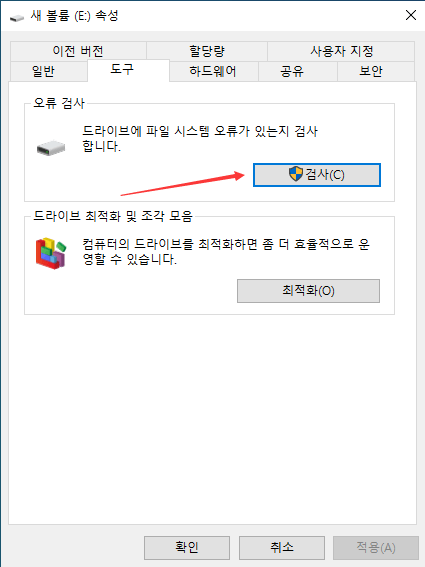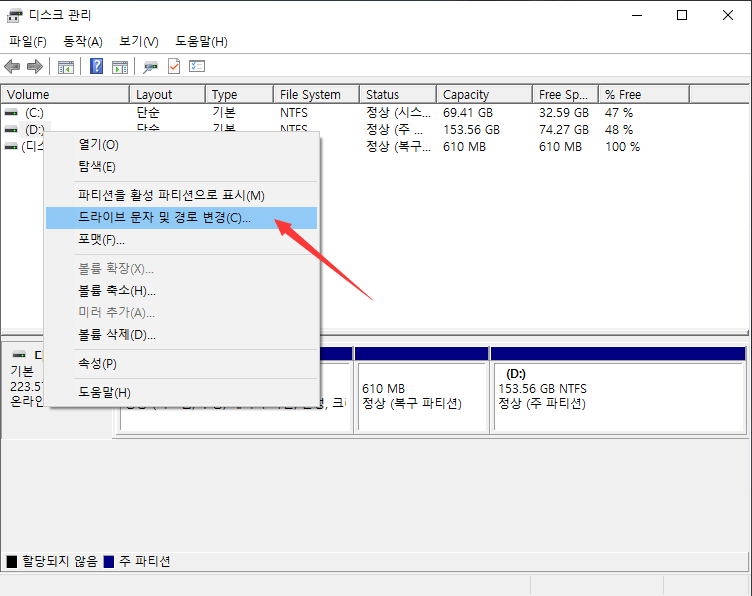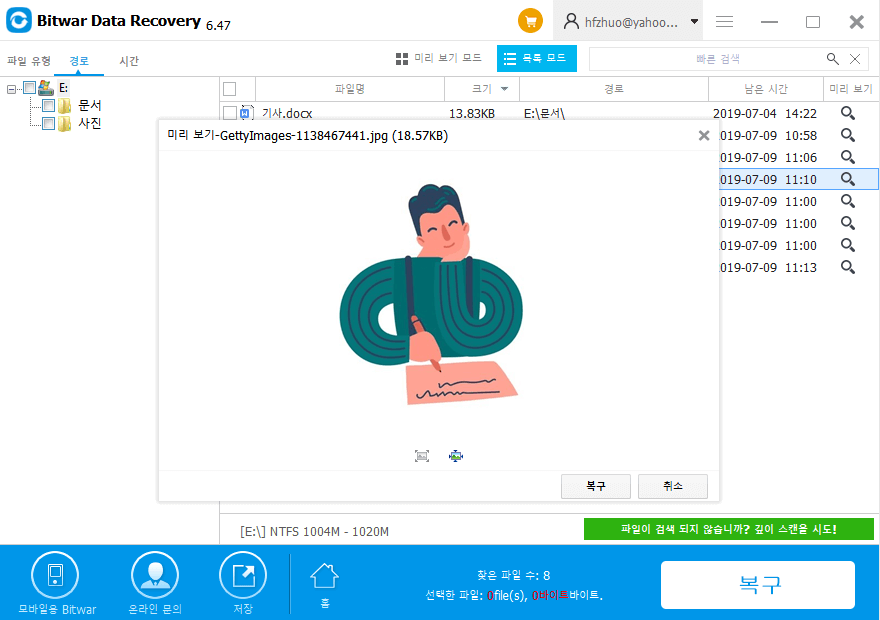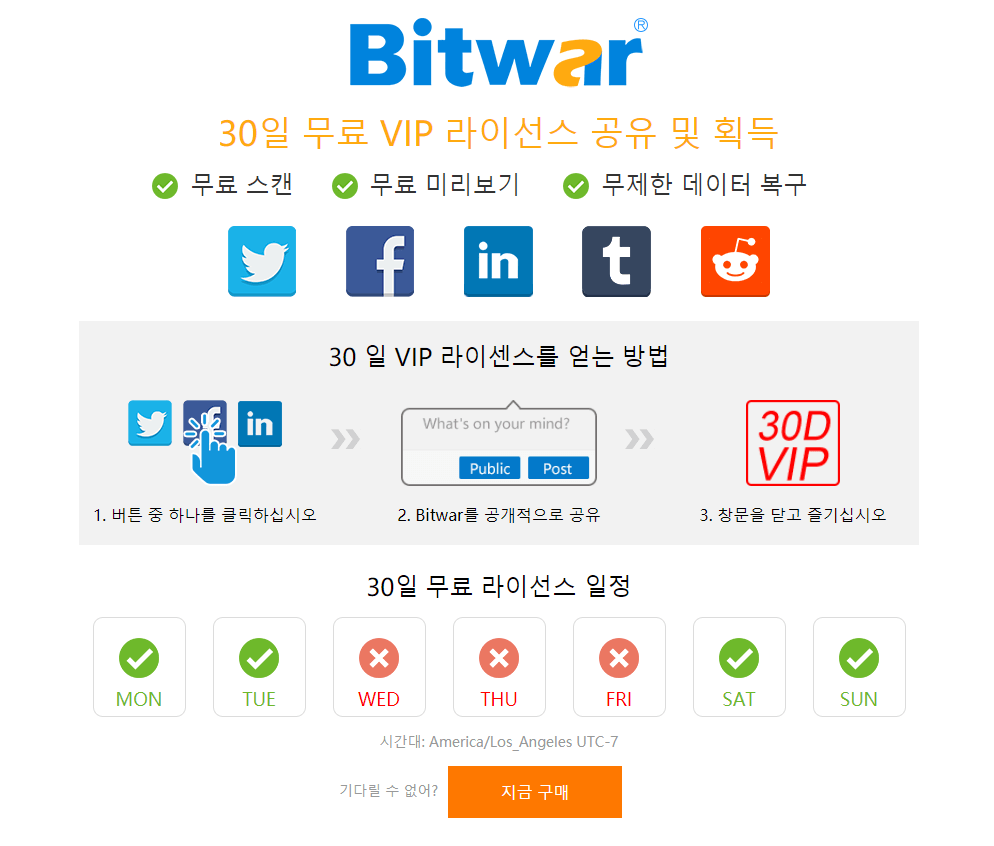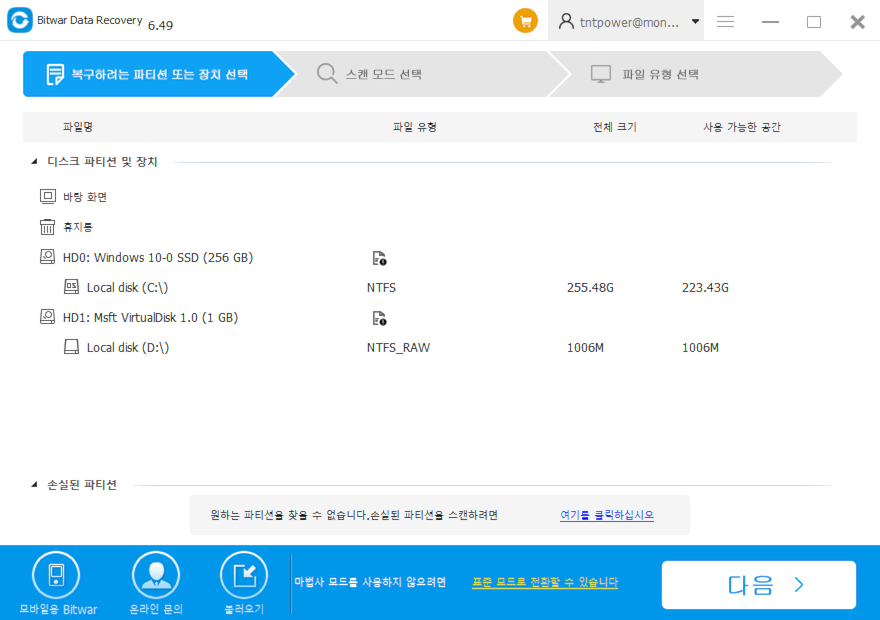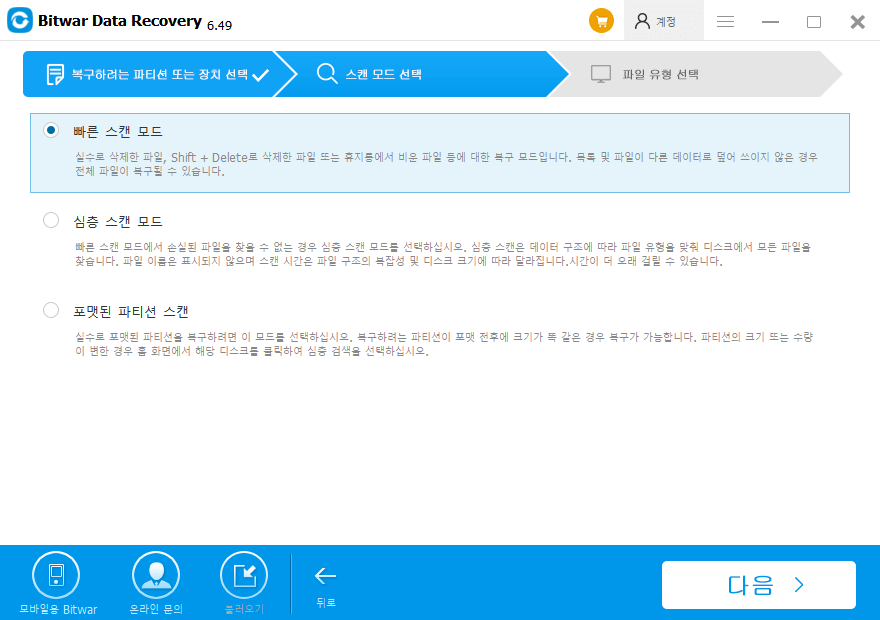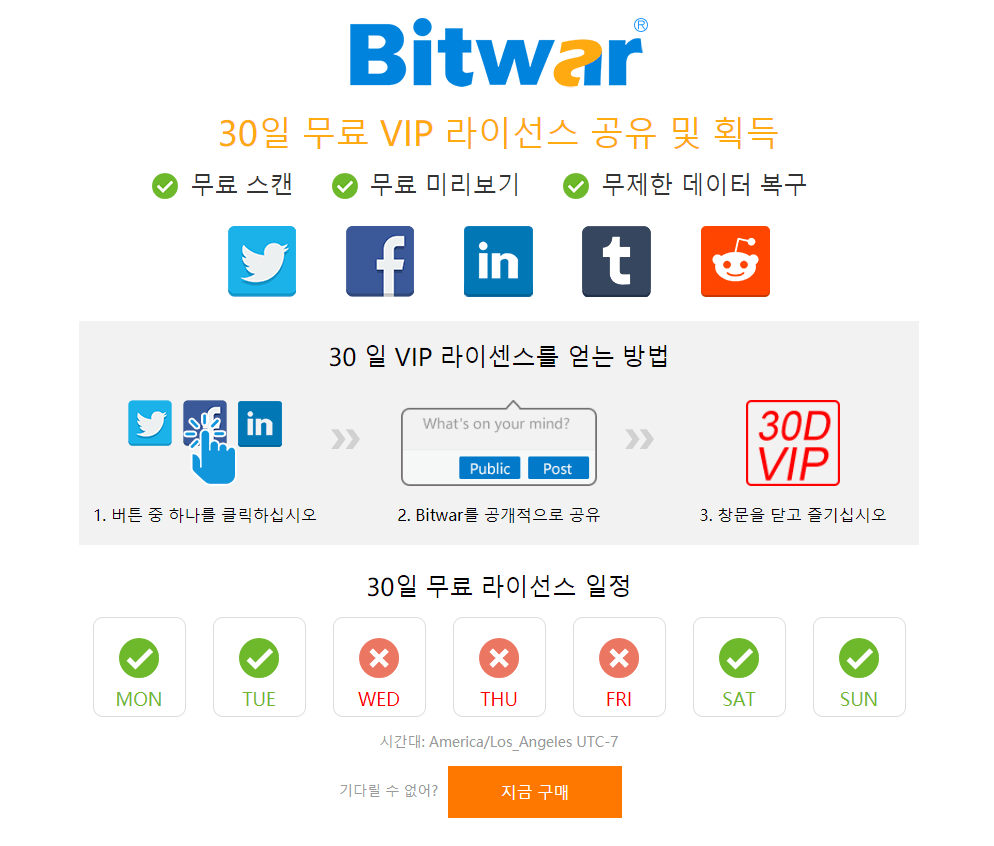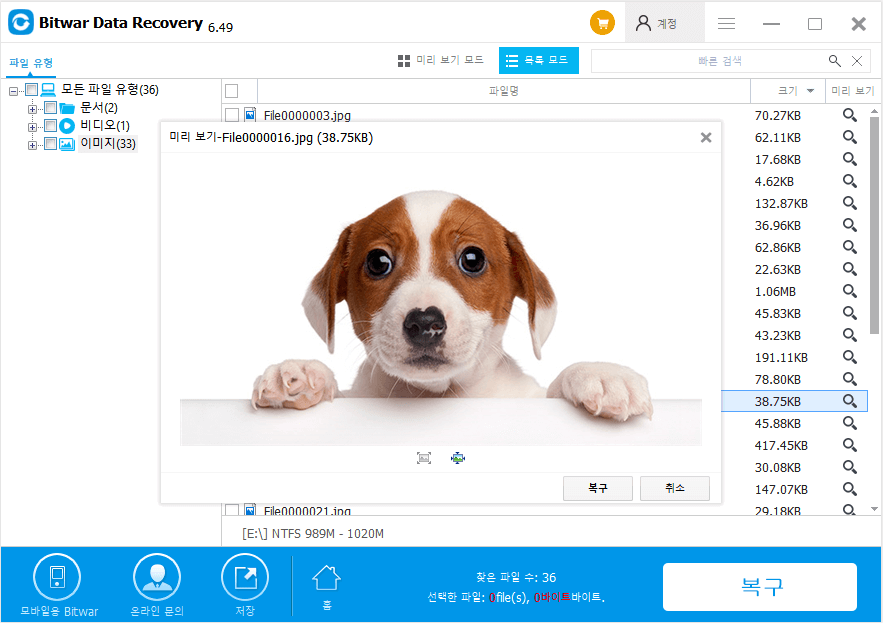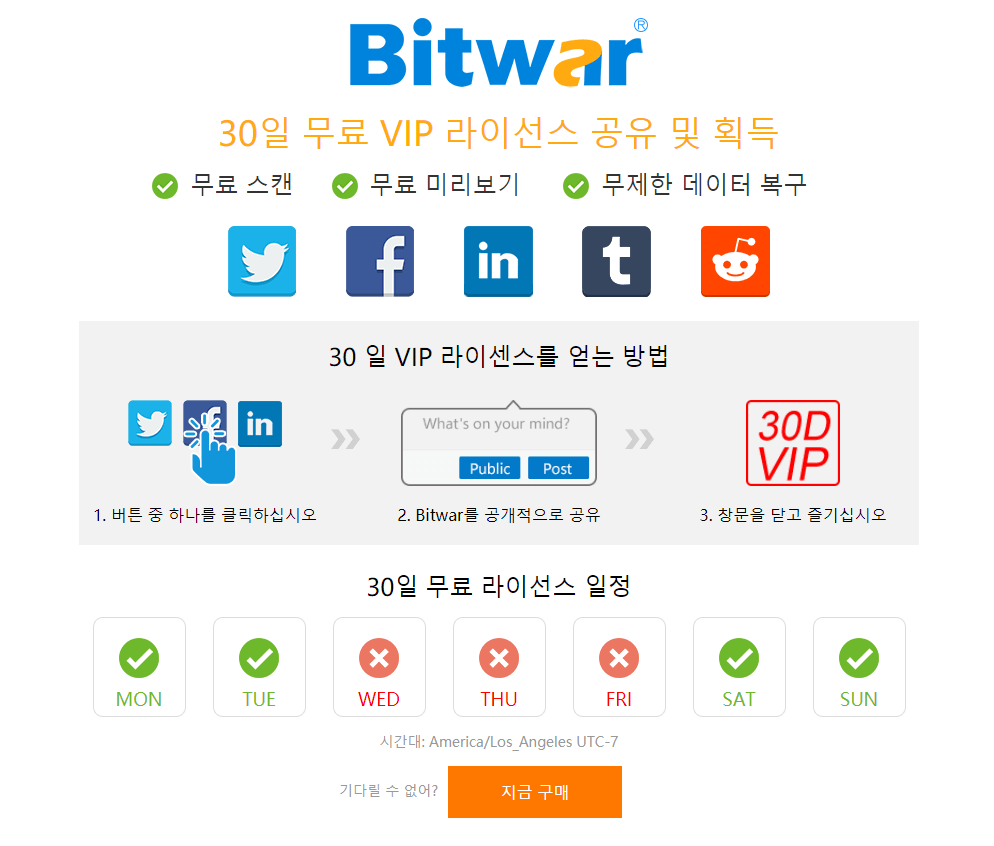요약
디스크 파트 도구를 사용하여 USB 스틱이나 다른 이동식 미디어를 청소하거나 포맷하려고 하면 갑자기 액세스 거부가 화면에 나타났다. 하지만 여기서 걱정하지마. 너는 그것을 고치는 것을 배울 수 있어.
Diskpart는 명령줄 인터페이스를 통해 작동하는 유틸리티 툴이다. 윈도 XP에서 윈도 7/8/10의 최신 릴리스까지 윈도 운영 체제에서 사용할 수 있다. 디스크 파티션 생성, USB 드라이브와 같은 이동식 미디어의 청소 및 포맷을 포함한 디스크 드라이브 문자 할당과 함께 디스크 관리를 완벽하게 제어할 수 있다.

사진은 Unsplash에서 Tim Gouw가 찍은 사진이다
이제 이 도구의 잠재성을 알 수 있지만, "DISKPART에서 액세스 거부 오류"과 같은 문제가 발생할 수 이것은 흔한 문제고 많은 사용자들이 그것을 경험했다. 우리는 이 문제를 해결하기 위해 여기 왔고 우리는 이 오류를 쉽게 고칠 수 있는 효과적인 해결책을 생각해냈다.
이 디스크 파트를 수정하는 방법 오류 액세스가 거부된 문제인가?
이 오류를 해결할 수 있는 다양한 방법에는 컴퓨터 하드 드라이브에 타사 소프트웨어를 다운로드하고 그래픽 사용자 인터페이스를 사용하여 작업을 완료하는 방법도 포함되어 있다.
그러나 위에서 약속했듯이, 디스크 파트에 오류 액세스가 발생한 기존의 수리 방법을 포함하여 하드 드라이브에서 데이터를 검색할 수 있는 모든 것을 다뤘다.
다음과 같이 시도해 볼 수 있는 솔루션:
솔루션 1: 이벤트 로그에서 오류 확인
발생할 수 있는 오류에 대한 자세한 정보를 보려면 시스템 이벤트 로그로 이동하십시오.
1 단계: Win 키 + R을 눌러 Run 창을 여십시오. 이제 "eventvwr"을 입력하고 Enter 키를 누르십시오.
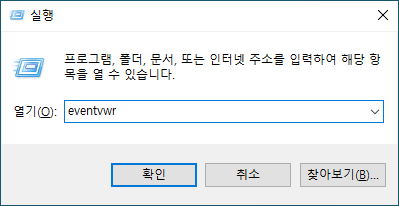
2 단계: 시스템뿐만 아니라 Windows 로그도 누르십시오.
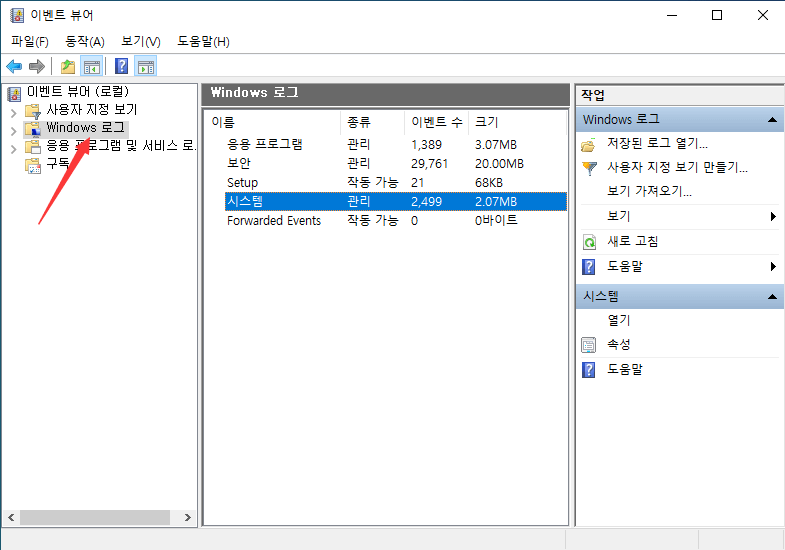
3 단계: 오류가 있으면 찾아라! 오류가 있을 경우 마지막에 빨간색 느낌표가 있을 것이다.
4 단계: 정보를 자세히 확인하기만 하면 된다.
이제 관리자 권한으로 명령 프롬프트 시작
명령 프롬프트는 실제로 많은 작업을 수행할 수 있다. 그리고 관리자의 접근으로 문제를 해결할 수 있을 것이다. 다음은 다음 단계:
1) 시작단추를 누르고 모든 프로그램으로 이동한 후 보조프로그램을 누르십시오.
2) 명령 프롬프트를 마우스 오른쪽 단추로 클릭한 다음 관리자 권한으로 실행을 다시 누르십시오.
3) 사용자 계정 컨트롤 박스가 나타나면 확인하고 계속을 누르십시오.
지금 DSIKPART를 실행하여 오류가 사라졌는지 확인하십시오. 그렇지 않은 경우 다음 해결 방법을 따르십시오.
솔루션 2: 하드 드라이브에 대한 쓰기 방지 기능 확보
쓰기 보호는 이 문제의 주범 중 하나가 될 수 있다. Diskpart를 다시 사용하고 오류를 수정하려면 디스크에서 쓰기 보호 기능을 제거하십시오. 다음은 다음 단계.
1. 시작으로 이동하여 "Run"(실행) 옵션을 누르십시오.
2. 명령 상자에 "Regedit"를 입력하십시오.
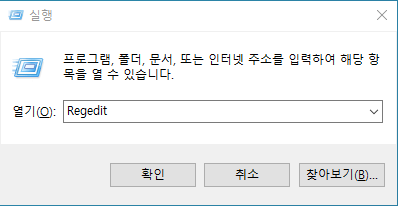
3. 이제 이 경로로 이동하십시오. "HKEY_LOCAL_MACHINE\SYSTEM\CurrentControlSet\StorageDevicePolicies"
4. 그 후 "WriteProtect(쓰기프로텍트)"키를 더블클릭하여 0으로 변경한다.
Bitwar Data Recovery를 사용하여 하드 드라이브에서 데이터 복구
하드 드라이브에서 손실된 데이터를 복원하려면 Bitwar Data Recovery를 선택하는 것이 좋다. 몇 번의 클릭만으로 사진, 비디오, 오디오, 문서 등과 같은 모든 유형의 데이터를 복구할 수 있다.
데이터가 표시되지 않거나 드라이브가 Windows 또는 Mac 에서 포맷되어 있든지 간에 기본적으로 저장 장치로부터 어떤 것이든 복구할 수 있다.
도구를 다운로드하고 단계별 가이드에 따라 데이터를 복구하십시오.
1. Bitwar Data Recovery 도구를 다운로드한 후 프로그램을 시작하고 하드 드라이브를 선택하고 다음을 누르십시오.
네이버 소프트웨어에서도 다운로드할 수 있다:https://software.naver.com/software/summary.nhn?softwareId=GWS_003210
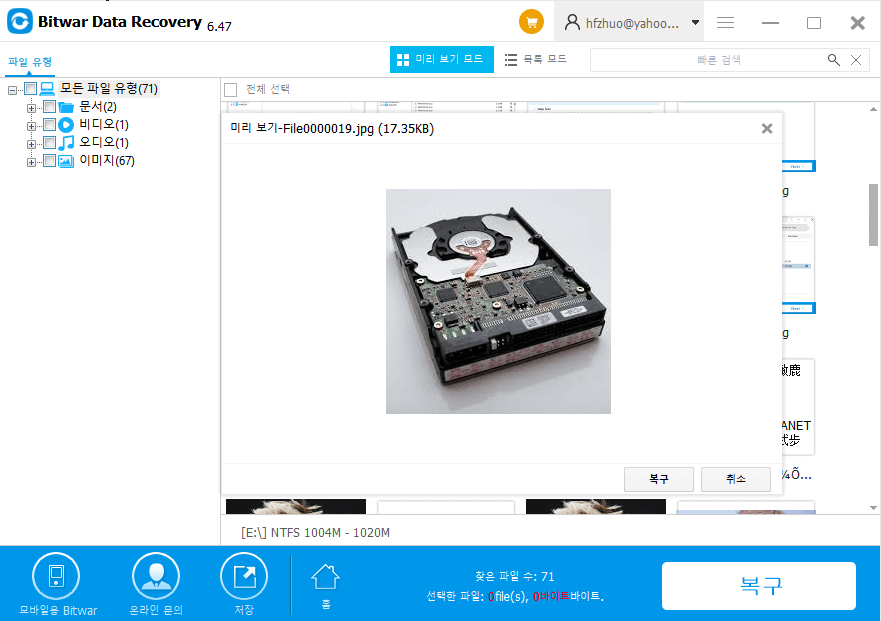
Bitwar Data Recovery에서 30 일 VIP 프로 계정을 얻는 방법
Bitwar Data Recovery를 다운로드한 후 Facebook, Twitter, LinkedIn, Tumblr, Reddit 와 같은 소셜 프로파일 중 하나를 가지고 있으면 30 일 동안 VIP 계정을 쉽게 얻을 수 있으며, 그 사이에 30 일 동안 무료로 제공되는 VIP 공유 창이 뜨면 소셜 공유 버튼 중 하나를 클릭할 수 있다.공공장소에서 Bitwar를 공유하면 30 일 동안 VIP 계정을 자동으로 받을 수 있다.

'Windows 데이터 복구' 카테고리의 다른 글
| 최상의 휴지통 복구 소프트웨어 무료 제공! (0) | 2020.06.11 |
|---|---|
| SD 카드 표시되지 않는 문제 해결 (0) | 2020.06.01 |
| 윈도우 USB 데이터 복구 프로그램 (0) | 2020.03.23 |
| USB 데이터 복구 프로그램 (0) | 2020.03.18 |
| Shift+ Delete후 동영상 복구 (0) | 2020.03.13 |